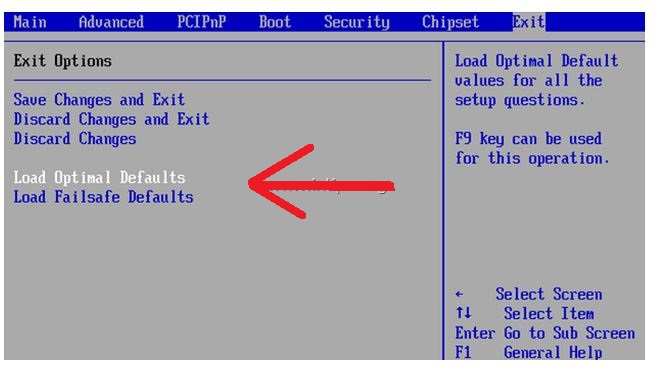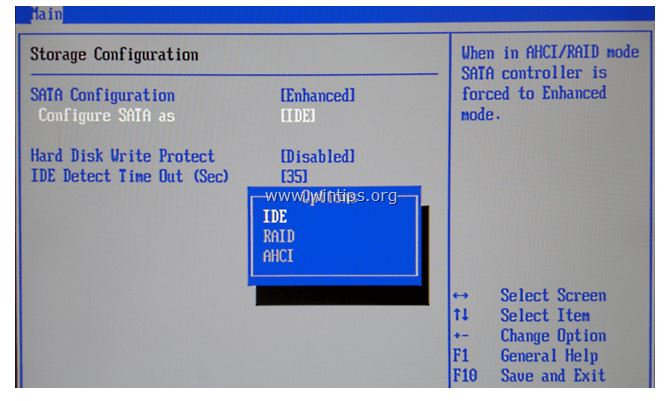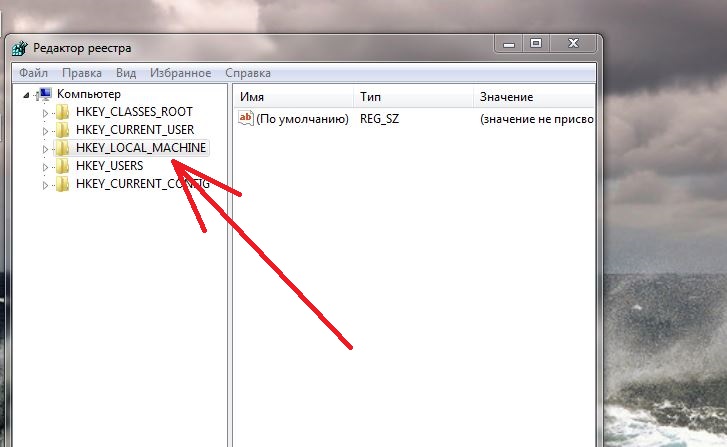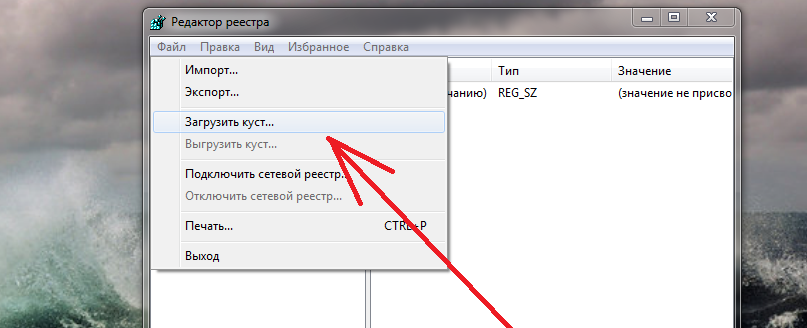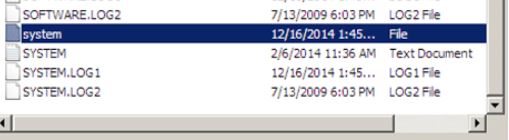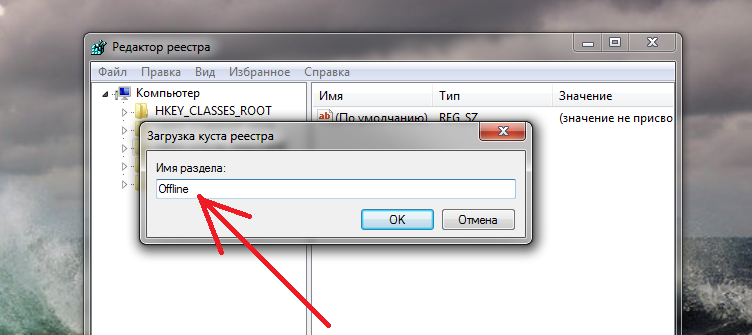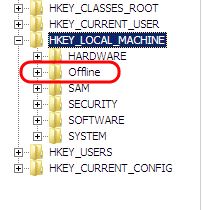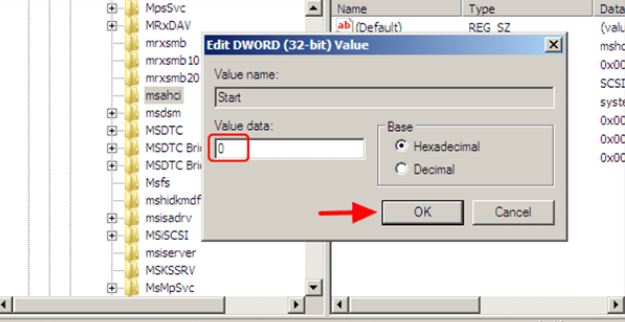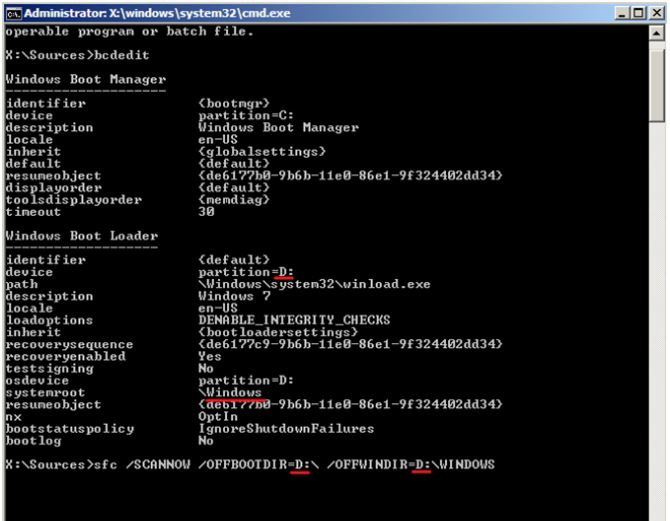INACCESSIBLE_BOOT_DEVICE, 0x0000007B Ошибка остановки
Проблема INACCESSIBLE_BOOT_DEVICE также известна как ошибка Stop 0x0000007B. Эта проверка показывает, что Windows не может получить доступ к системному разделу во время запуска. Проблема BSOD INACCESSIBLE BOOT DEVICE часто возникает после обновления Windows или после обновления или переустановки Windows 10 (или Windows 8).В других случаях проблема НЕДОСТУПНОГО ЗАГРУЗОЧНОГО УСТРОЙСТВА может возникнуть после обновления Windows 7 до Windows 10 или из-за неверных настроек BIOS, поврежденной файловой системы или жесткого диска.
Во время запуска Windows отображается синий экран смерти НЕДОСТУПНОЕ ЗАГРУЗОЧНОЕ УСТРОЙСТВО, и по этой причине у пользователя нет возможности устранить проблему с помощью классических методов, таких как восстановление Windows, безопасный режим, восстановление системы и т. д.
В этом руководстве мы упомянем наиболее распространенные методы решения проблемы BSOD INACCESSIBLE_BOOT_DEVICE в Windows 10, 8.1, 8, 7 и Vista.
INACCESSIBLE_BOOT_DEVICE в Windows 10, 8, 7 и Vista
Уведомление. Чтобы применить описанные ниже методы, вам понадобится установочный носитель Windows (USB или DVD), соответствующий вашему выпуску и версии Windows. Если у вас нет установочного носителя Windows, вы можете создать его непосредственно в Microsoft.
Способ 1. Установите для режима SATA значение AHCI в настройках BIOS.
1. Включите компьютер и нажмите соответствующую клавишу (DEL,F1,F2,F10 ), чтобы войти в настройки BIOS.
Примечание. Способ входа в настройки BIOS зависит от производителя компьютера. Чтобы войти в настройки BIOS, обратите внимание на первый экран при запуске компьютера и попробуйте найти такое сообщение:
2. Загрузите настройки по умолчанию (Загрузить оптимальные настройки по умолчанию)
3. Затем посмотрите на все экраны BIOS, чтобы найти параметр конфигурации SATA .
Примечание . Этот параметр обычно находится в разделе «Дополнительно» и может называться (в зависимости от производителя) как: «Режим SATA» или «Режим контроллера SATA », или «Работа SATA», или «Настроить SATA как».
4. Убедитесь, что для параметра SATA Mode (Type) установлено значение AHCI или IDE, а НЕ RAID . *
* Примечания:
- Внимание! Если вы настроили два или более жестких диска в режиме RAID, оставьте этот параметр как есть, выйдите из настройки BIOS без сохранения и перейдите к следующему решению.
- Если для режима SATA установлено значение AHCI, измените его на IDE. Если для режима SATA установлено значение IDE, измените его на AHCI.
5. Сохраните изменения, выйдите из настроек BIOS и попробуйте загрузиться в Windows.
6. Если ваш компьютер не загружается снова, верните настройку SATA обратно на прежнюю и перейдите к следующему методу.
Способ 2. Измените значения режима SATA в реестре (OFFLINE EDIT).
1. Загрузите компьютер с установочного носителя Windows.
2. На экране «Параметры языка» нажмите « Далее» .
4. Выберите Восстановить компьютер .
5. Затем выберите Устранение неполадок > Дополнительные параметры > Командная строка.
6. В командной строке введите regedit, чтобы запустить редактор реестра.
7. Выделите ключ HKEY_LOCAL_MACHINE .
8. В меню «Файл» выберите «Загрузить куст» (чтобы загрузить автономный реестр).
9. Перейдите на диск, на котором установлена Windows (например, «C:»).
10. Откройте системный файл находится в “”%Windir%\system32\config\” directory. (например, “C:\Windows\system32\config\system”)
11. Введите имя ключа для автономного реестра (например, «Offline») и нажмите OK .
12. Дважды щелкните, чтобы развернуть ключ HKEY_LOCAL_MACHINE, и вы должны найти под ним новый ключ с именем, которое вы ввели ранее (например, «Offline» в этом примере).
13. Разверните этот новый ключ и перейдите (с левой панели) к этому подразделу:
HKEY_LOCAL_MACHINE\Offline\ControlSet001\services\msahci
14. На правой панели дважды щелкните на Start (DWORD) и измените его значение на 0 (ноль). По завершении нажмите ОК
15. Выполните те же действия и установите для параметра Start значение 0
- HKEY_LOCAL_MACHINE\Offline\ControlSet001\services\pciide
- HKEY_LOCAL_MACHINE\Offline\ControlSet001\services\iaStorV
16. Когда вы закончите вносить изменения, выделите ранее созданный ключ (например, «Offline») и в меню «Файл» выберите «Выгрузить куст», чтобы записать изменения, внесенные вами в автономный реестр.
17. Закройте редактор реестра, окно командной строки и перезагрузите компьютер.
18. Войдите в настройки BIOS и укажите режим SATA (IDE-ATA, AHCI или RAID) в соответствии с вашими потребностями или оставьте настройки по умолчанию.
19. Выйдите из настроек BIOS, извлеките установочный носитель Windows и дайте Windows нормально запуститься.
Метод 3. Проверьте и исправьте ошибки файловой системы.
1. Загрузите компьютер с установочного носителя Windows.
2. На экране «Параметры языка» нажмите «Далее».
3. Выберите Восстановить компьютер.
4. Затем выберите Устранение неполадок > Дополнительные параметры > Командная строка.
5. В окне командной строки введите BCDEDIT и нажмите Enter, чтобы узнать, на каком диске установлена Windows. *
* например, как вы можете видеть на скриншоте ниже, Windows установлена на диске D:
6. После определения диска с буквой диска, на котором установлена Windows, введите команду chkdsk (для проверки и исправления ошибок файловой системы) со следующими параметрами: *
CHKDSK <Буква диска Windows>: /F /R
* Замените <Windows_Drive_Letter> буквой диска, на котором установлена Windows.
** например, как вы можете видеть на скриншоте ниже, Windows установлена на диске с буквой D :, поэтому команда должна быть такой:
CHKDSK D: /F /R
7. Дождитесь завершения проверки диска.
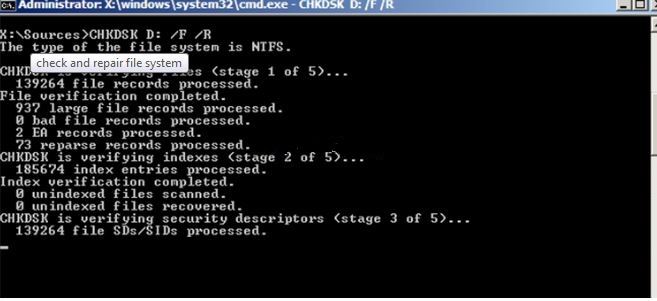
8. Когда проверка и восстановление будут выполнены, просмотрите подробности и посмотрите, обнаружены ли какие-либо проблемы и сколько КБ указано в битых секторах. *
* Примечание. Если команда «chkdsk» не сообщила об отсутствии проблем и вы видите 0 КБ в битых секторах, это означает, что ваш жесткий диск в хорошем состоянии. Во всех остальных случаях ваш жесткий диск, вероятно, поврежден, и вам необходимо его заменить.
9. Введите exit, чтобы закрыть командную строку. Перезагрузите компьютер.
Метод 4. Запустите SFC / SCANNOW в автономном режиме для восстановления системных файлов.
1. Загрузите компьютер с установочного носителя Windows.
2. На экране «Параметры языка» нажмите « Далее» .
3. Выберите Восстановить компьютер.
4. Затем выберите Устранение неполадок > Дополнительные параметры > Командная строка .
5. Введите BCDEDIT и нажмите Enter.
6. Найдите букву диска, на которой установлена Windows.
5. В окне командной строки введите следующую команду для сканирования и восстановления системных файлов. *
sfc /SCANNOW /OFFBOOTDIR=<Буква диска Windows>:\ /OFFWINDIR=<Windows_Drive_Letter>:\windows
* Замените “<Буква диска Windows>” буквой диска, на котором установлена Windows. **
** например, как вы можете видеть на скриншоте ниже, Windows установлена на диске с буквой D :, поэтому команда должна быть такой:
sfc /SCANNOW /OFFBOOTDIR=D:\ /OFFWINDIR=D:\windows
6. Теперь наберитесь терпения. Выполнение команды sfc занимает час (а).
Метод 5. Выполните восстановление системы.
Чтобы восстановить вашу систему до более раннего рабочего состояния:
1. Загрузите компьютер с установочного носителя Windows.
2. На экране «Параметры языка» нажмите «Далее».
3. Выберите Восстановить компьютер.
4. Затем выберите Устранение неполадок > Дополнительные параметры > Восстановление системы.
5. Выберите предыдущее рабочее состояние (дату) для восстановления вашего компьютера.
6. Подождите, пока Windows восстановит вашу систему, и перезапустите.
7. Загрузитесь в Windows в обычном режиме.
Другие методы решения проблемы “INACCESSIBLE_BOOT_DEVICE”
1. Проверьте и исправьте ошибки файловой системы.
2. Выполните диагностику жесткого диска на предмет проблем с оборудованием.
3. Выполните диагностику оперативной памяти на наличие проблем.
4. Попробуйте отключить любое внешнее устройство (например, запоминающее устройство, принтер и т. д.).