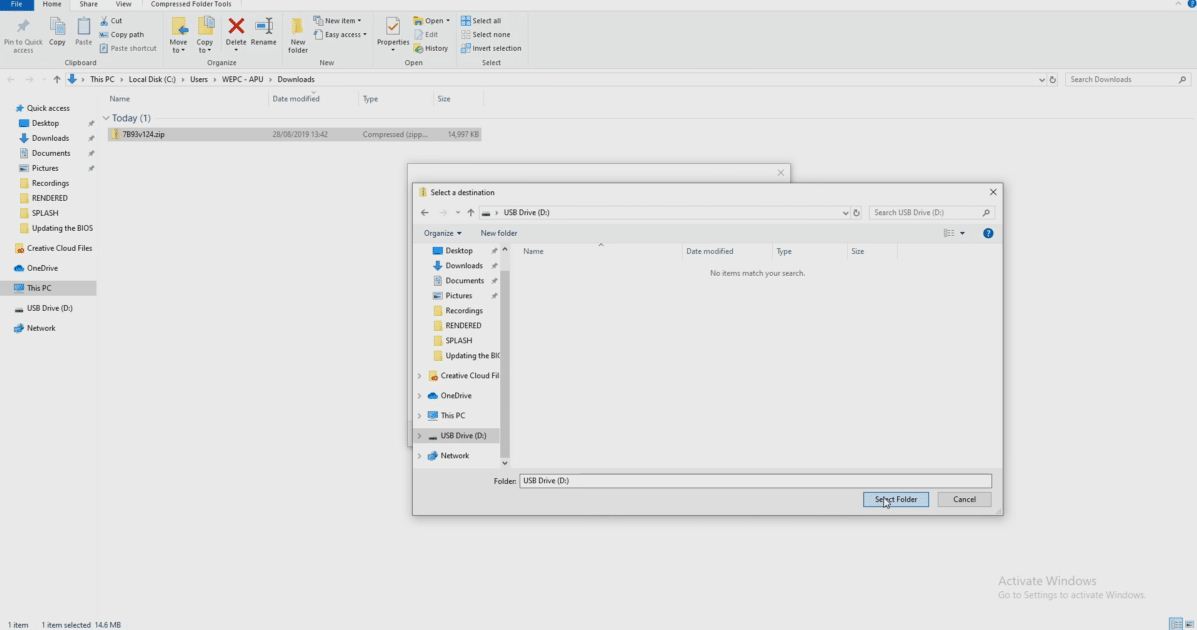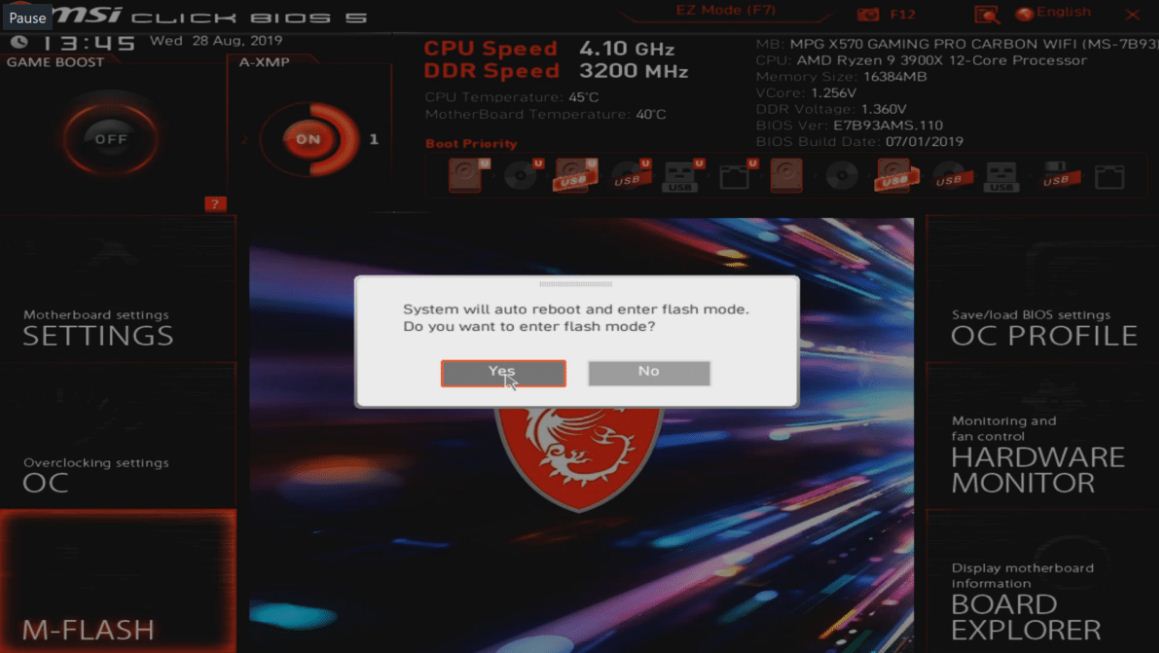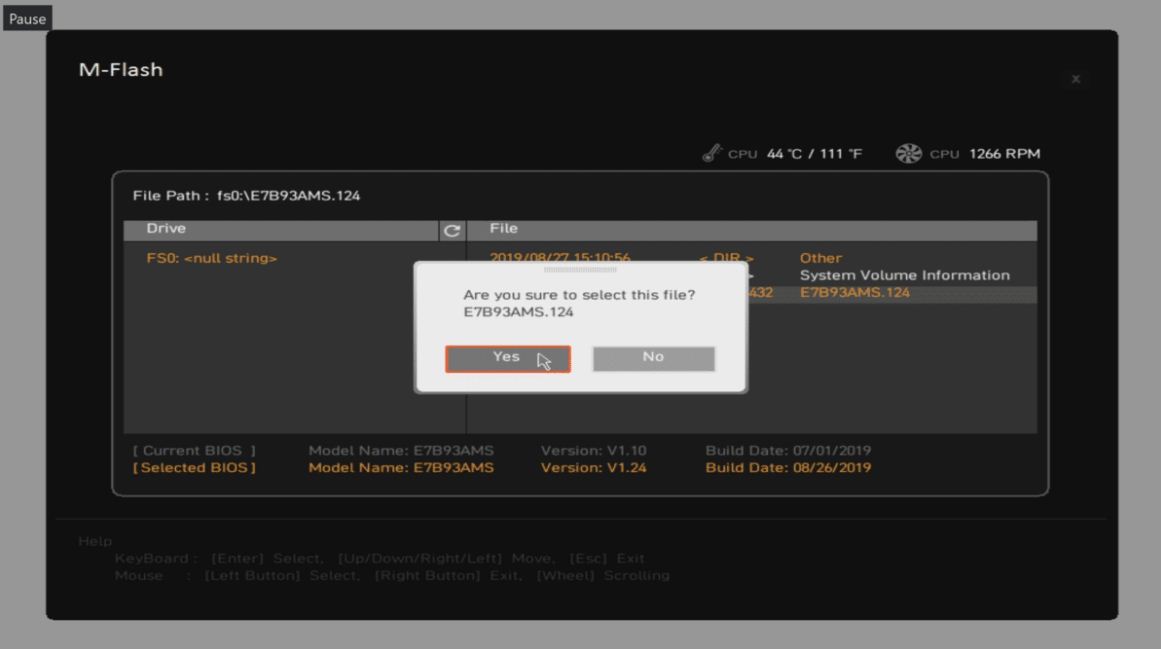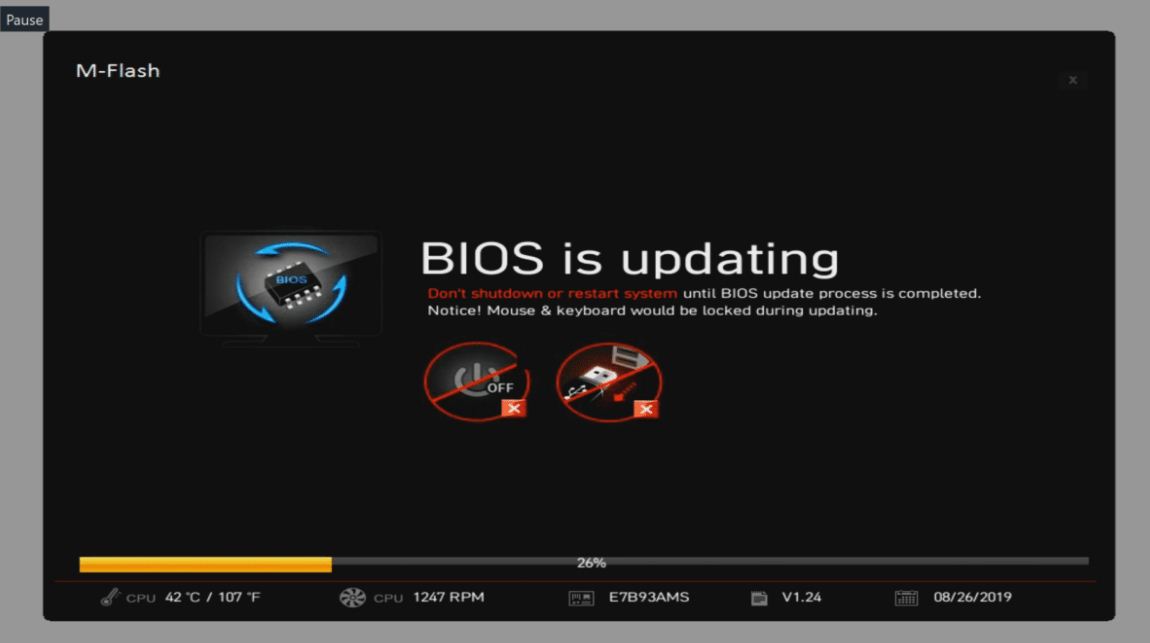Как обновить MSI BIOS
Существует множество причин, по которым вы хотели бы поддерживать актуальность BIOS. BIOS – это базовая система ввода / вывода, которая управляет командами и действиями, которые помогают загружать компоненты вашего ПК.
Наличие обновленной версии BIOS крайне важно для обеспечения максимально эффективной работы ваших компонентов. Большинство производителей выпускают обновления BIOS, чтобы попытаться устранить часто сообщаемые ошибки, повысить совместимость с новыми технологиями и обеспечить максимальную безопасность сборки.
Это руководство расскажет вам, как обновить BIOS материнской платы MSI.
Материнская плата, которую мы будем обновлять в этом руководстве, – MPG X570 Gaming Pro Carbon от MSI. Это одна из флагманских материнских плат MSI, которая является отличным примером покупки нового оборудования и обновления BIOS для исправления часто встречающихся ошибок.
MPG X570 Gaming Pro Carbon – одна из лучших игр MSI X570. Это отличная платформа для создания потрясающей игровой сборки, которая демонстрирует все новые технологии, которые поставляются с тегом X570.
Почти каждая новая материнская плата имеет свою стадию ошибки. Обычно это происходит сразу после выпуска и быстро разрешается производителем с помощью обновления BIOS. Мы сами не сталкивались с множеством ошибок, но на нашей плате установлена устаревшая версия BIOS, поэтому сейчас самое время показать вам, как именно обновить плату MSI. Процесс ниже можно использовать для всех материнских плат MSI. Пожалуйста, не думайте, что это уникально для этой конкретной платы. Давайте перейдем к методу:
Как обновить MSI BIOS
Прежде чем мы начнем процесс обновления, стоит упомянуть, что для выполнения этой задачи вам потребуется доступ к Интернету и USB-накопитель.
Все остальное будет объяснено в следующих шагах. Давайте доберемся до этого.
Шаг 1: Загрузите обновление BIOS
Начните с загрузки новой версии BIOS с сайта производителя материнской платы. Найдите свою материнскую плату на веб-сайте и найдите раздел поддержки. Здесь вы увидите доступные версии BIOS. Выберите последнюю версию и загрузите соответственно.
Шаг 2. Перенос файла обновления на USB-накопитель
После загрузки версии BIOS вам нужно извлечь файлы на USB-накопитель. Вы можете сделать это, щелкнув правой кнопкой мыши файл> извлечь все> выбрать местоположение. Дайте файлу полностью разархивироваться, затем убедитесь, что файл был извлечен на флэш-накопитель USB.
Шаг 3: перезагрузите компьютер и войдите в BIOS
Если все прошло по плану, вы должны увидеть версию BIOS на флешке.
* ПРИМЕЧАНИЕ * Я бы порекомендовал извлечь версию BIOS в корень флеш-памяти. Любые другие данные должны быть перенесены в отдельную папку.
После этого перезагрузите компьютер и войдите в BIOS. Вы можете сделать это, нажимая специальную клавишу BIOS на клавиатуре. Обычно DEL или F2.
Шаг 4: Используйте USB для прошивки BIOS
Внутри BIOS вы должны увидеть вкладку для M-FLASH. Выберите вкладку M-flash. Смотрите картинку
На этом этапе BIOS подтвердит загрузку системы с флэш-накопителя и попросит подтвердить действие. Выберите Да.
Шаг 5: выберите файл обновления BIOS
Ваш компьютер теперь перезагрузится и загрузится в режиме прошивки. Он покажет файлы на флешке и попросит вас выбрать один. Просто выберите обновление BIOS и нажмите кнопку ОК.
Шаг 6: Система перезагрузится, BIOS обновится
BIOS сейчас обновляется. Просто позвольте обновлению BIOS, после чего компьютер перезагрузится и загрузится в вашу операционную систему.
Вы можете проверить, что ваш BIOS был обновлен, перейдя к системной информации.