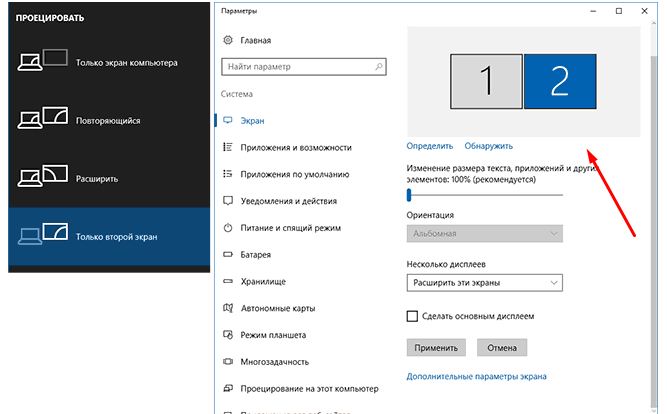Как подключить монитор к ноутбуку и использовать оба экрана
Поскольку экран вашего ноутбука может предложить только просмотр видио или удовольствие от игр, просто использование одного экрана для всего не дает результата. На самом деле, многие специалисты по ноутбукам предпочитают приобрести дополнительный монитор, чтобы иметь возможность оптимально использовать ноутбук, расширяя свой обзор. Эта потребность удовлетворяет многим требованиям, в том числе необходимости смотреть фильмы или играть в видеоигры, одновременно наблюдая за видеонаблюдением или постоянно обновляя данные различных программ в реальном времени.
Итак, хотите ли вы погрузиться в свои игры-стрелялки от первого лица с более широким экраном или увидеть свои любимые сериалы, как никогда раньше, было бы замечательно, если бы у вас было ноу-хау для подключения дополнительного монитора к вашему ноутбуку.
Существуют разные порты, которые поддерживают подключение дополнительного монитора, и каждый порт имеет свой собственный набор кабелей, которые соответствуют соединению, необходимому для того, чтобы все работало.
VGA
Известный как один из самых старых разъемов, поддерживающих многие мониторы на протяжении долгих лет, кабели VGA являются основными для многих марок ноутбуков. Фактически, VGA-кабели доступны для различных устройств, таких как проекторы, видеокарты, системы домашнего кинотеатра и телевизоры. Приобретая качественные кабели VGA, вы получаете поддержку дисплея высокого разрешения, которая может с легкостью отображать 800 × 600 пикселей и даже больше, чем 1920 × 1200 пикселей. VGA-кабели имеют экранированую фольгу с оплеткой, а также встроенные двойные ферритовые сердечники. Эти функции подавляют шум, возникающий из-за электромагнитных помех (EMI), наряду с радиочастотными помехами (RFI), которые обычно ухудшают качество изображения.
DVI
 Кабели DVI, созданные в качестве отраслевого стандарта для отображения видео на разных устройствах, обеспечивают лучшую четкость и точность, чем кабели VGA. Они предоставляют и представляют почти все те же функции и качества, которые есть в кабелях VGA, такие как экранирование, блокировка помех и позолоченные разъемы. Однако, в отличие от VGA, которые передают визуальные данные по аналоговым каналам, кабели DVI предназначены для поддержки аналоговых и цифровых данных. В некотором смысле, вы можете рассматривать кабели DVI как младшего, но лучшего брата. Разъемы подразделяются на три основных типа, контакты которых отличаются друг от друга. DVI-I поддерживает цифровые и аналоговые подключения, DVI-D только для цифровых и DVI-A только для аналоговых. В большинстве случаев лучше купить DVI-I для обобщенной поддержки для разных марок и моделей устройств.
Кабели DVI, созданные в качестве отраслевого стандарта для отображения видео на разных устройствах, обеспечивают лучшую четкость и точность, чем кабели VGA. Они предоставляют и представляют почти все те же функции и качества, которые есть в кабелях VGA, такие как экранирование, блокировка помех и позолоченные разъемы. Однако, в отличие от VGA, которые передают визуальные данные по аналоговым каналам, кабели DVI предназначены для поддержки аналоговых и цифровых данных. В некотором смысле, вы можете рассматривать кабели DVI как младшего, но лучшего брата. Разъемы подразделяются на три основных типа, контакты которых отличаются друг от друга. DVI-I поддерживает цифровые и аналоговые подключения, DVI-D только для цифровых и DVI-A только для аналоговых. В большинстве случаев лучше купить DVI-I для обобщенной поддержки для разных марок и моделей устройств.
HDMI
 Кабели HDMI, известные как высококачественное видео с высоким разрешением, а также четкое и мощное аудио, становятся нормой для многих устройств отображения, тем более что большинство дисплеев имеют разрешение 1080p, 2K, 4K, и даже диапазон разрешения 8K. Многие люди предпочитают выбирать кабели HDMI по сравнению с другими кабелями на рынке из-за его способности передавать несжатый звук и видео независимо от размера и качества. Фактически, многие современные устройства, такие как проекторы, мониторы и телевизоры, совместимы с HDMI.
Кабели HDMI, известные как высококачественное видео с высоким разрешением, а также четкое и мощное аудио, становятся нормой для многих устройств отображения, тем более что большинство дисплеев имеют разрешение 1080p, 2K, 4K, и даже диапазон разрешения 8K. Многие люди предпочитают выбирать кабели HDMI по сравнению с другими кабелями на рынке из-за его способности передавать несжатый звук и видео независимо от размера и качества. Фактически, многие современные устройства, такие как проекторы, мониторы и телевизоры, совместимы с HDMI.
DisplayPort
 Благодаря концепции объединения кабелей, которые передают различные формы данных, таких как HDMI для передачи как аудио, так и видео из одного источника, вопреки концепции VGA, которые способны передавать только видео, кабели DisplayPort предлагают гораздо больше. Эти стандартизированные кабели могут передавать не только несжатый звук и видео, но и данные, в том числе USB и другие типы. С учетом идеи о том, что DisplayPort создан для замены VGA и DVI, эти системы разработаны для обеспечения обратной совместимости с соединениями HDMI и DVI при условии наличия соответствующих адаптеров для воспроизведения и передачи. Кабели DisplayPort – это все в одном, поскольку они могут поддерживать практически все, о чем вы только могли подумать, от 4K до 3D, и даже хорошо работать со звуком для систем домашнего кинотеатра, которые используют каналы 7.1.
Благодаря концепции объединения кабелей, которые передают различные формы данных, таких как HDMI для передачи как аудио, так и видео из одного источника, вопреки концепции VGA, которые способны передавать только видео, кабели DisplayPort предлагают гораздо больше. Эти стандартизированные кабели могут передавать не только несжатый звук и видео, но и данные, в том числе USB и другие типы. С учетом идеи о том, что DisplayPort создан для замены VGA и DVI, эти системы разработаны для обеспечения обратной совместимости с соединениями HDMI и DVI при условии наличия соответствующих адаптеров для воспроизведения и передачи. Кабели DisplayPort – это все в одном, поскольку они могут поддерживать практически все, о чем вы только могли подумать, от 4K до 3D, и даже хорошо работать со звуком для систем домашнего кинотеатра, которые используют каналы 7.1.
Кабели USB типа C:
С годами мы видим, как USB расширяется от внешнего вида до флеш-накопителей, вплоть до подключения мобильных телефонов для зарядки и передачи данных. Но с недавних пор USB имеют возможность передавать большие объемы данных, больше и быстрее. С появлением USB Type C появилась поддержка нескольких режимов устройства, таких как аудио и видео.
Теперь, когда мы знаем о различных кабелях, которые можно использовать для подключения монитора к ноутбуку, давайте приступим к добавлению дополнительного монитора, чтобы основной и дополнительный мониторы были активными и использовались одновременно.
Шаг № 1: Проверьте доступные подключения
Прежде чем подключить второй монитор, необходимо проверить доступные подключения. Обычно их можно найти по краям вашего ноутбука, это могут быть разные порты, такие как VGA, HDMI, DisplayPort или USB Type C (Thunderbolt 3).
Шаг № 2: Купите соответствующий кабель
После того, как вы подтвердите доступность используемого вами порта, подключите кабель, который соединит ноутбук и монитор. Хотя здравый смысл заключается в предоставлении кабеля, который имеет одинаковые порты на обоих концах, например VGA к VGA или HDMI к HDMI, существуют сценарии, когда необходимо использовать другой оконечный порт для совместимости и доступности с помощью адаптеров. К таким распространенным разъемам относятся VGA к HDMI, USB Type C к DisplayPort и многие другие.
Шаг № 3: Подключите кабель
Когда у вас есть правильный кабель для использования, пришло время преодолеть разрыв между двумя дисплеями, подключив кабель к порту каждого устройства. После успешного подключения вы услышите звуковой сигнал, подтверждающий, что подключенное устройство распознается ноутбуком.
Шаг № 4 Выберите «Расширить» в Windows 8 или 10.
Поскольку вы хотите использовать два монитора после их подключения и работы, имейте в виду, что вам нужно расширить дисплей. После того, как вы услышите уведомление на своем ноутбуке, нажмите и удерживайте кнопку Windows, затем нажмите клавишу P. Это откроет опцию «Проект» в правой части экрана, где вы можете выбрать один из подключенных экранов, или вы можете Дублировать и Расширить.
Если вы хотите расширить свой экран в Windows 7, просто щелкните правой кнопкой мыши в любом месте экрана рабочего стола. Выберите опцию «Разрешение экрана», все вы будете выведены на экран с мониторами с номерами 1 и 2. Под опцией «Несколько дисплеев» нажмите «Расширить эти дисплеи», и вы увидите, что ваши экраны проецируются шире или нажмите «Применить», если не происходит автоматизированного процесса.
Шаг 5: Точная настройка расширенных настроек монитора
Когда экран был расширен, Windows обычно устанавливает параметры по умолчанию, когда речь идет о том, какой монитор является основным и вспомогательным. В то время как некоторые в порядке с указанной автоматической конфигурацией, другие могут переключать расширенный монитор влево или вправо от экрана ноутбука. Чтобы изменить его, просто щелкните правой кнопкой мыши в любом месте экрана рабочего стола, и на нем появятся параметры, которые вы можете выбрать. Это будет «Разрешение экрана» для Windows 7 и «Настройки экрана» для более поздних моделей ОС.
Нажатие на экране 2 дает показывать опцию «Сделать это моим основным дисплеем» под «Несколько дисплеев». После того, как вы установите флажок, ваш экран 2 станет экраном 1.
И это все. Теперь вы можете использовать оба экрана для своего ноутбука, где вы можете наслаждаться многими делами одновременно. Поскольку Windows упрощает добавление нескольких экранов для пользователей, даже те, кто не знаком с выполнением упомянутой процедуры, не будут тратить слишком много времени на настройку или устранение проблем в случае, если что-то не работает.