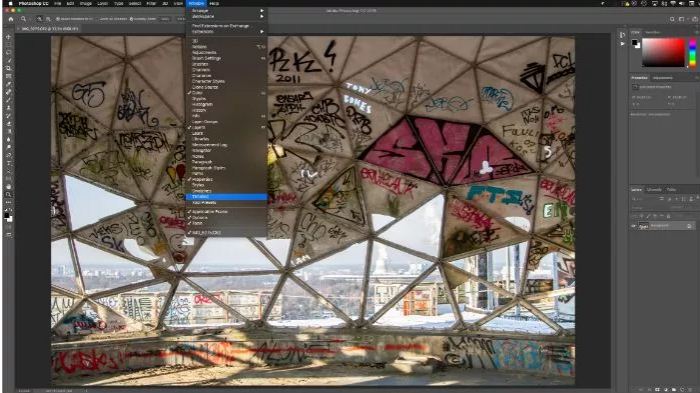Как сделать слайд-шоу в фотошопе
Слайд-шоу – это, по сути, видео из неподвижных изображений. Они расположены последовательно, что позволяет им переходить от одного к другому различными способами. Создать слайд-шоу в Photoshop легко, выполнив несколько простых шагов. Кроме того, слайд-шоу можно сделать в программе Фото-ШОУ или Power Point, пошаговая инструкцция здесь https://ocomp.info/kak-sdelat-slayd-shou-iz-fotografiy.html
Что нужно учитывать при создании слайд-шоу в Photoshop
Есть несколько вещей, которые вы должны рассмотреть, прежде чем начать делать слайд-шоу в Adobe Photoshop. Прежде всего, ваши изображения работают в режиме слайд-шоу? Если у вас их всего несколько, слайд-шоу не лучший способ показать ваши фотографии.
Другая вещь, на которую стоит обратить внимание, это ориентация изображения. Неоднократный переход от портретных к пейзажно-ориентированным сценам может разочаровать. Особенно, если сцена выдвигается к краям, создавая слайд-шоу разных размеров.
Перед открытием Photoshop необходимо изменить размер всех изображений до одинакового размера. Если вы этого не сделаете, фотографии будут дрожать при переходе. Чем выше скорость, тем очевиднее.
Используйте пакет программного обеспечения для редактирования, который может выполнять пакетную обработку изображений. Lightroom – отличная программа для этого, но вы также можете использовать Photoshop «Actions» или «Image Processor».
Я бы выбрал разрешение 1920 x 1080 пикселей, так как это настройка по умолчанию для всех современных мониторов, что означает меньше проблем в будущем. Как только они будут готовы, давайте начнем.
Откройте Photoshop и откройте… ваше первое изображение. Не волнуйтесь, если это не вступительная сцена; Вы можете перестроить их позже.
Далее нам нужно создать временную шкалу для добавления изображений. Перейдите в Окно> Временная шкала.
Нажмите на кнопку «Создать видео», расположенную внизу экрана, в середине.
На данный момент у вас есть только одно изображение на вашей временной шкале, поэтому нам нужно добавить еще. Для этого нажмите значок киноленты на панели инструментов «Таймлайн» внизу, расположенной слева.
Нажмите на Добавить медиа, чтобы добавить больше сцен.
Когда у вас есть добавленные изображения, вы можете разместить их в любом порядке. Все, что вам нужно сделать, это перетащить их.
По умолчанию каждая сцена длится всего пять секунд. Вы можете увеличить или уменьшить продолжительность каждого изображения. Для этого нажмите и перетащите левый или правый край.
Здесь нужно учитывать переходы. Если вы хотите сделать плавный переход между сценами, они могут длиться от одной секунды до столько, сколько вы хотите. Если вы используете переход в одну секунду, то 50% этого будет охватывать первое изображение, а остальные 50% будут покрывать второе. Сегмент в пять секунд может иметь четыре секунды или меньше из-за переходов, примите это во внимание.
Чтобы добавить переходы между изображениями, щелкните значок двойного тона над кинолентой на панели инструментов временной шкалы.
Здесь вы можете выбрать такие переходы, как «Fade With Black / White» или «Cross Fade». Внизу вы можете изменить продолжительность каждого перехода. Нажмите на тот, который вы хотите, и перетащите его между выбранными изображениями.
Чтобы удалить переход, нажмите на него и нажмите клавишу «Удалить» или нажмите «Отменить».
Как только у вас все изображения в порядке и вы изменили длину своих сцен, пришло время для звука. Если вы не хотите аудио, вы можете пропустить этот шаг.
Чтобы добавить звук, нажмите на значок музыкальной ноты под кинолентой. Отсюда выберите свой трек и вставьте его.
Вы можете редактировать дорожку, перетаскивая ее в стороны, чтобы уменьшить длину. Нажмите и перетащите, чтобы разместить звук в правильном порядке.
Чтобы закончить, нужно нажать на значок гамбургера Render Video. Это берет всю информацию, которую вы добавили, и создает видео для вас. Он спросит вас, где вы хотите сохранить его.
Существуют и другие параметры, которые вы можете использовать и настраивать, такие как частота кадров и добавление дополнительных строк видео для нескольких сложных переходов или эффектов. Это требует немного знаний о том, что вы делаете, а также немного терпения.