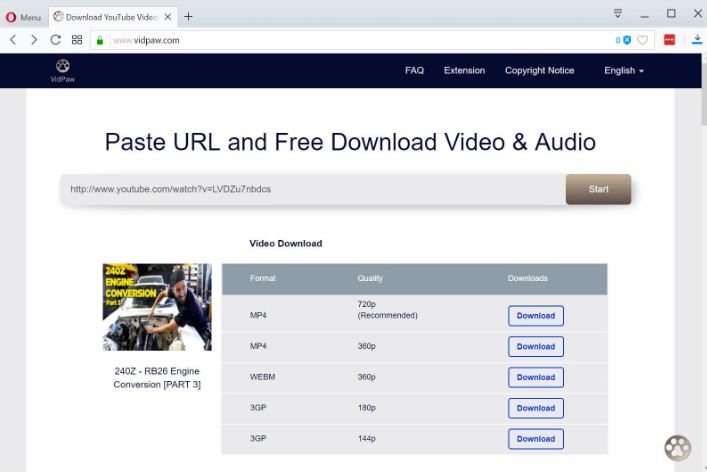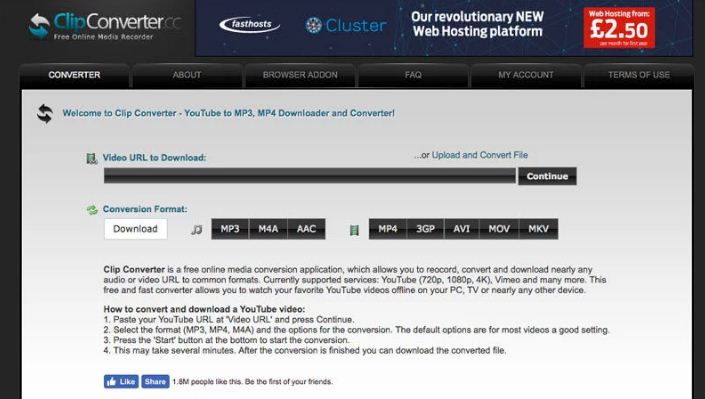Как скачать видео с YouTube на ПК, ноутбук, телефон или планшет
Все мы любим YouTube, но если вы идете куда-то без подключения к интернету, то не сможете насладиться его прелестями. Мы собираемся показать вам, как загружать контент заранее с нашим кратким руководством.
Еще в сентябре 2013 года YouTube объявил, что добавит офлайн-просмотр в свои мобильные приложения. Однако этого не произошло. Лишь недавно он запустил YouTube Go, официальное приложение для загрузки видео в странах, где мобильные данные слишком дороги для их потоковой передачи.
Существует также премиум-сервис (с креативным названием YouTube Premium), который позволяет пользователям в некоторых странах, загружать контент YouTube для последующего просмотра в автономном режиме.
Единственная проблема заключается в том, что YouTube Premium является платным сервисом. Хорошей новостью является то, что видео YouTube можно легко загрузить на свой компьютер, и здесь мы покажем, как сохранить их на свой ПК, смартфон или планшет.
Скачать видео с помощью YouTube Premium
Если вы являетесь подписчиком YouTube Premium, скачивать видео очень просто. Однако есть одна большая оговорка: вы можете делать это только с помощью официальных приложений для YouTube, а это значит, что вы не можете использовать Premium для загрузки видео на свой компьютер – только на телефон или планшет.
Для загрузки просто откройте приложение и перейдите к видео, которое вы хотите скачать. Под плеером вы должны увидеть значок «Загрузить» – нажмите на него, выберите, какое качество видео вы хотите загрузить, и все.
После того, как видео загрузит значок ниже, оно поменяется на синюю галочку – нажмите, если хотите удалить загрузку. Вы сможете найти все загруженные вами видео на вкладках «Библиотека» или «Учетная запись».
Скачать видео с помощью веб-браузера
Если вы хотите загружать видео с YouTube прямо на компьютер, проще всего через браузер. Хотя для некоторых веб-браузеров существуют плагины для загрузки видео, самый простой способ скачать – скопировать и вставить URL-адрес нужного видео на веб-сайт.
Многие предлагают эту услугу бесплатно, но их часто закрывают. В настоящее время работает DLNowSoft . Он бесплатный и не имеет рекламы. Тем не менее, он также имеет политику, которая ограничивает вас от загрузки защищенного авторским правом контента, такого как музыка.
Другим сервисом является VidPaw. Вы можете скопировать и вставить URL видео на YouTube или просто добавить слово «paw» после youtube в исходный URL, чтобы перейти на страницу загрузки. Мы обнаружили, что вы не всегда можете загрузить самое высокое разрешение, поэтому видео ниже ограничено 720p, несмотря на то, что оригинал был в формате 1080p.
Если по какой-то причине видео MP4 не подходит для ваших нужд, Freemake Video Converter может конвертировать загруженные видео в другие форматы. В качестве альтернативы вы можете использовать ClipConverter, бесплатный онлайн-инструмент, который загружает видео с YouTube и конвертирует их в
формат по вашему выбору за один раз.
Чтобы использовать веб-сайт, такой как DLNowSoft или ClipConverter, сделайте следующее:
1. Перейдите на сайт www.youtube.com и найдите видео, которое вы хотите загрузить. Скопируйте URL из адресной строки вашего браузера. Щелчков в адресной строке обычно достаточно, чтобы выделить ее, но нажатие три раза также должно сработать. Нажмите Ctrl-C, чтобы скопировать выделенный адрес.
2. Теперь перейдите на сайт загрузчика видео. Поместите курсор в поле для URL-адреса видео и нажмите Ctrl-V, чтобы вставить скопированный адрес. Если есть такие параметры, как разрешение или формат, например, MP4 или MP3 (только аудио), выберите нужный вариант и нажмите «Загрузить».
3. Найдите в папке «Загрузки» видеофайл. Вы также можете скопировать файл на другой компьютер или перенести его на другое устройство.
Загрузка видео с помощью приложения Windows
Как и в случае с веб-сайтами, существует множество вариантов загрузки с помощью настольного приложения. Не все бесплатны, но некоторые есть. Попробуйте WinX YouTube Downloader.
Процесс практически идентичен использованию веб-сайта: вы копируете и вставляете URL-адрес видео в приложение. Затем вы выбираете любые параметры, например разрешение для загрузки, затем нажимаете кнопку «Загрузить». Большинство приложений позволяют создавать список видео, а затем загружать их за один раз. Некоторые даже позволяют вставлять плейлист YouTube и автоматически загружать все видео.
Другие демо-версии ограничены по времени, такие как DLNow Video Downloader, который дает вам 30-дневную пробную версию. Это дольше, чем YouTubeByClick, который позволяет попробовать только 24 часа.
Скачать музыку с YouTube
Иногда вы можете захотеть загрузить только аудио из видео на YouTube. Самый простой способ сделать это – использовать один из вышеперечисленных сервисов браузера, таких как ClipConverter, и установить формат MP3 – таким образом, вы будете загружать только звуковую дорожку безо всякой видеозаписи – идеально, если вы просто хотите скачать некоторые музыка или аудио из подкаста YouTube.
Стоит отметить, что вы также можете скачивать музыку как часть YouTube Music Premium, услуги, которая немного дешевле, чем обычная премия YouTube – всего £ 9,99 / $ 9,99 в месяц. Она позволит вам скачивать песни и даже музыкальные клипы, но ограничена музыкой – вы не сможете скачивать другие видео.
Скачать видео на смартфон или планшет
Помимо официального сервиса YouTube Premium, есть и другие приложения, которые позволяют загружать видео прямо на телефон Android или iPhone. Как качать видео с YouTube для Android? подробно описано здесь https://mobimozg.com/android/nastrojka/skachat-video-s-yutuba.html
Но не забудьте, что вы можете загрузить файлы на свой ПК или ноутбук, используя методы, описанные выше, а затем скопировать их на свой телефон или планшет.
Для устройств Android просто скопируйте файлы MP4 в соответствующую папку, обычно фильмы, с помощью проводника. Затем вы можете воспроизвести его с помощью приложения Галерея или другого видеоплеера.
Если у вас есть iPhone или iPad, импортируйте файл в iTunes, а затем синхронизируйте его с вашим устройством iOS. Кроме того, вы можете перетащить файл (ы) на свой iPhone или iPad через вкладку «Приложения», когда вы нажимаете на свое устройство в iTunes. Все, что вам нужно, это приложение, такое как Good Reader или другое приложение для воспроизведения видео, которое может передавать файлы с помощью этого метода.