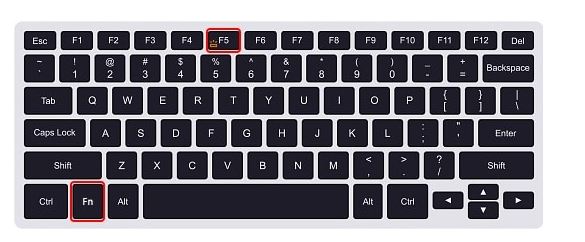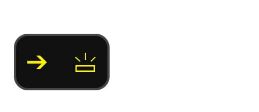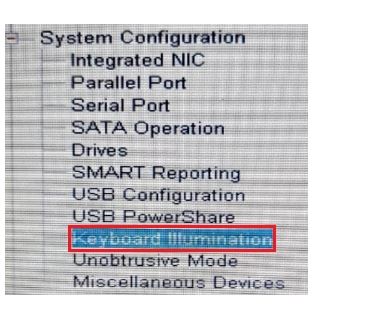Как Включить Подсветку Клавиатуры На Ноутбуке
Если вы привыкли работать на своем ноутбуке в темноте, включение подсветки клавиатуры может стать отличным способом увидеть клавиатуру, даже если она не освещена. Клавиатура с подсветкой – это особенность, которая есть во многих ноутбуках, но не во всех.
Хотя производители ноутбуков упрощают включение и выключение подсветки клавиатуры, многие пользователи даже не знают об этой функции. В этой статье мы обсудим несколько простых способов включить подсветку клавиатуры, когда вам это нужно. Мы также обсудим, что делать, если клавиатура с подсветкой не светиться.
Включите подсветку клавиатуры на ноутбуке
Обычно на клавиатуре с подсветкой есть сочетание клавиш для включения подсветки. Вы можете найти сочетание клавиш на функциональных клавишах от F1 до F12. Некоторые производители используют для этого пробел. Вы найдете клавишу со следующим знаком:
Нажмите кнопку с символом подсветки, чтобы включить подсветку клавиатуры. Возможно, вам потребуется нажать клавишу Fn, а затем нажать клавишу, упомянутую выше.
Вы также можете настроить яркость подсветки клавиатуры с помощью тех же клавиш. Просто нажимайте ее несколько раз, чтобы переключаться между различными предустановленными уровнями яркости. Однако это применимо только в том случае, если ваш ноутбук поддерживает это. Подсветка также отключается после однократного щелчка по ней после достижения полной яркости.
Некоторые ноутбуки могут иметь 2 разные кнопки для увеличения и уменьшения яркости подсветки клавиатуры. Нажмите соответствующую кнопку, чтобы увеличить или уменьшить ее яркость. Чтобы выключить его, просто уменьшите яркость до минимума.
Включение функции клавиатуры с подсветкой на разных ноутбуках
Не всегда ясно, какая кнопка на клавиатуре является второстепенной для подсветки клавиатуры, поскольку она варьируется у разных производителей. Вот список возможных клавиш, которые могут вызывать подсветку клавиатуры, в зависимости от различных производителей.
- Dell: Alt + F10, Fn + F10, F10, Fn + F6, Fn + стрелка вправо
- HP: Fn + F5, Fn + F9, Fn + F11
- Asus: Fn + F3, Fn + F4, Fn + F5
- Lenovo: Fn + пробел
- Mac: F5, F6
- Acer: Fn + F9
Не работает подсветка клавиатуры в Windows 10
Если подсветка клавиатуры не работает, вот несколько возможных причин и решений:
Убедитесь, что функция поддерживается
Во-первых, вам нужно убедиться, есть ли у вашего ноутбука вообще функция подсветки. Если вы ранее включали эту функцию и больше не можете ее использовать, этого достаточно, чтобы знать, что на вашем ноутбуке есть эта функция.
Еще один способ проверить, есть ли в вашем ноутбуке функция подсветки, – это поискать соответствующую кнопку на самой клавиатуре. Если вы найдете изображение, подобное приведенному ниже, на любой клавише на клавиатуре, это означает, что у вашего ноутбука есть эта функция.
Еще один способ проверить, есть ли в вашем ноутбуке подсветка клавиатуры, – это проверить настройки в BIOS. Обычно соответствующие настройки можно найти по следующему пути в BIOS:
BIOS -> Конфигурация системы -> Подсветка клавиатуры
Если вы все же найдете этот параметр, это означает, что ваш ноутбук имеет встроенную функцию.
Включить подсветку клавиатуры через BIOS
Теперь, когда вы знаете, что в вашем ноутбуке есть эта функция, вы можете включить ее. Мы начнем с включения функции через BIOS. Перейдите в следующее место, открыв BIOS при запуске:
BIOS -> Конфигурация системы -> Подсветка клавиатуры
Теперь вы должны увидеть настройки подсветки клавиатуры с правой стороны. В нем также подробно описано, что каждая из настроек будет делать с подсветкой, а также вторичный метод управления ею непосредственно с клавиатуры.
Выберите желаемый уровень яркости с помощью переключателей вверху и нажмите Применит. После этого нажмите « Выход» и дождитесь перезагрузки системы. Обратите внимание, что клавиатура теперь должна быть подсвечена. Если нет, продолжайте читать статью для дальнейшего устранения неполадок.
Обновите драйвер клавиатуры
Устаревший драйвер клавиатуры также может привести к тому, что подсветка не будет работать. Простое решение – установить последнюю версию драйвера. Следуйте инструкциям ниже, чтобы обновить драйвер.
Введите devmgmt.msc в Run, чтобы запустить диспетчер устройств .
Разверните клавиатуру и щелкните правой кнопкой мыши клавиатуру по умолчанию. Нажмите «Обновить драйвер» в контекстном меню.
Нажмите «Автоматический поиск драйвера» в мастере обновления. Убедитесь, что на данный момент у вас есть активное интернет-соединение.
Мастер выполнит поиск нового драйвера, если таковой имеется, а затем установит его. После завершения перезагрузите компьютер.
Теперь клавиатура должна быть подсвечена. Если это все еще не так, есть вероятность, что проблема связана с оборудованием.
Заключительные слова
Хорошо освещенной клавиатуры может быть достаточно, чтобы буквально пережить темные времена! Это отличная функция для ноутбука и других клавиатур. Это позволяет человеку работать в темноте, в то время как окружающие могут заснуть с выключенным светом. Более того, вам не нужно проводить пальцами по клавишам, чтобы увидеть, какая клавиша какая.
У вас на ноутбуке есть клавиатура с подсветкой? Вы разумно используете функцию подсветки клавиатуры? Расскажите нам о своем использовании в комментариях ниже.