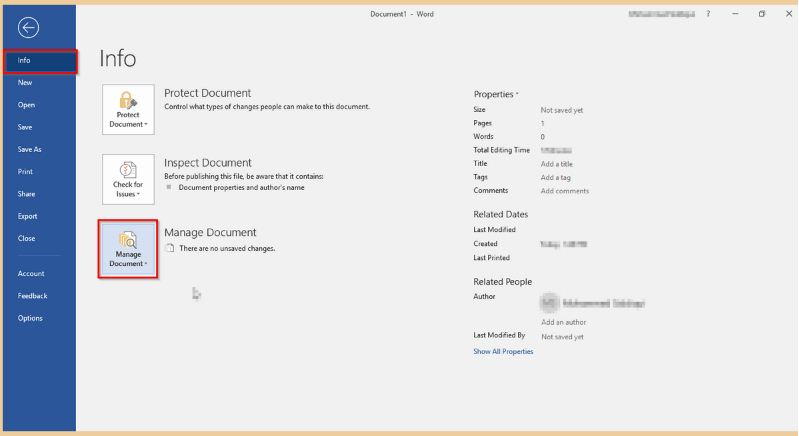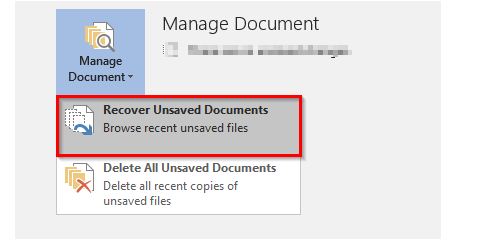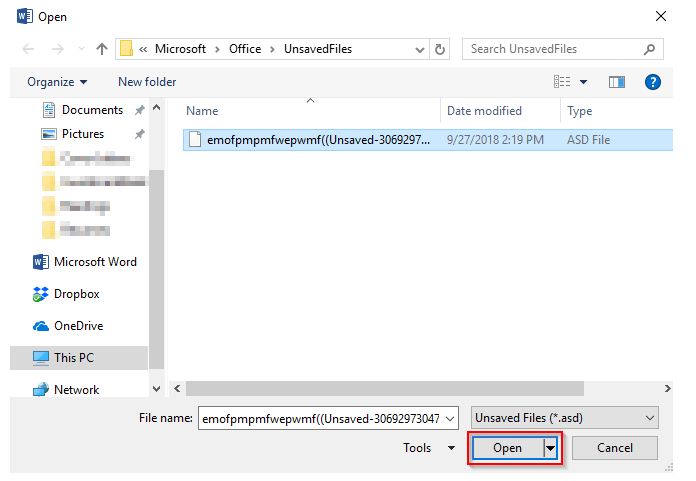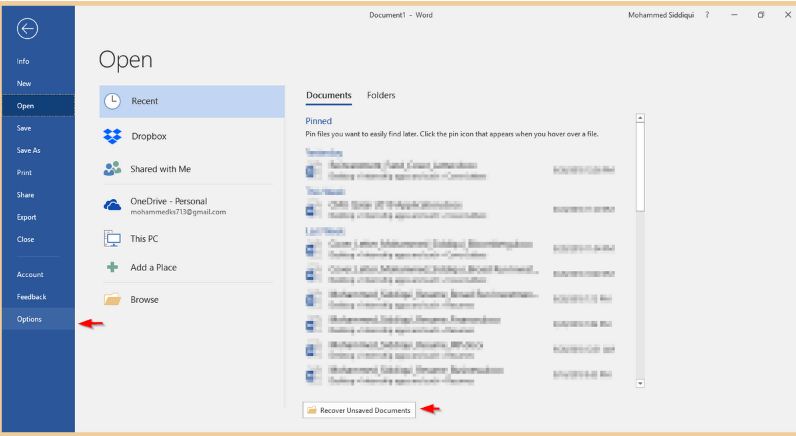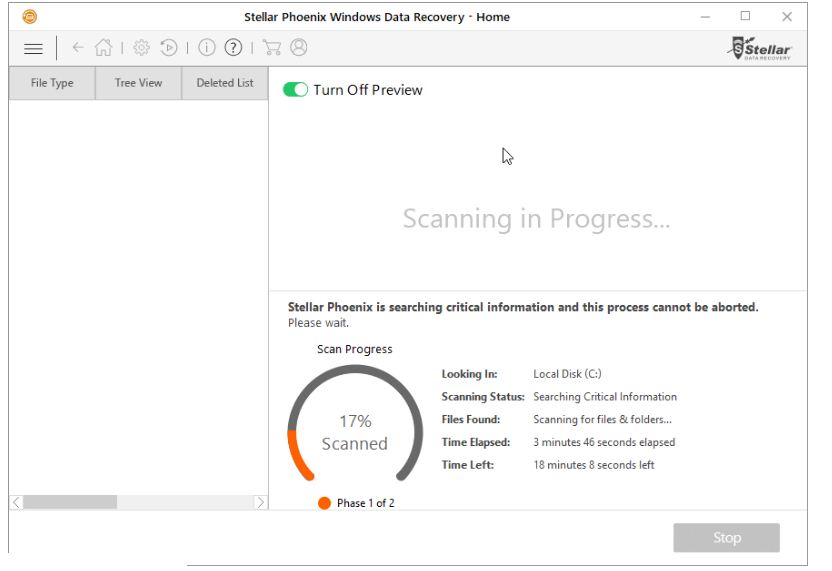Как восстановить несохраненный документ Word в Windows 10
Мы все используем Microsoft Word. Офисное приложение настолько простое в использовании, что мы никогда не задумываемся об использовании чего-либо еще. Есть так много полезных функций – и поскольку все остальные используют его, обмен файлами невероятно прост.
Но есть большая проблема, с которой мы все сталкиваемся при использовании Microsoft Word. Если вы долгое время использовали программу – как и я – вы определенно закрыли приложение хотя бы один раз, не сохранив свою работу. Если вы читаете эту статью, вы, вероятно, сделали это только сейчас. Разочарование … Паника … Вы просто хотите бросить свой ноутбук через всю комнату. Хорошо, возможно нет – но вы расстроены. Ваша курсовая работа, проект, эссе или что-то еще, что было сохранено внутри, теперь ушли, и вы должны начать все сначала.
Если вы используете ПК с Windows 10, вы можете получить свою работу, используя один из трех способов восстановления данных, которые я покажу вам ниже.
Способ 1. Восстановление из файлов автоматического восстановления (.ASD)
Шаг 1: Снова откройте Microsoft Word .
Шаг 2: Нажмите Файл. Затем нажмите Информация.
Шаг 3: Перейти к управлению документом. Нажмите на нее, затем выберите «Восстановить несохраненные документы».
Шаг 4: Должно появиться следующее окно. Найдите нужный файл в списке несохраненных файлов, затем нажмите «Открыть».
Шаг 5: Ваш ASD файл откроется. Не забудьте сохранить его на этот раз.
Способ 2. Восстановление с помощью поиска местоположения файла автоматического восстановления
Есть другой способ восстановить ваш документ с помощью приложения Microsoft Word для настольных ПК. Я использую Office 2016 на своем ноутбуке HP. По умолчанию Word 2016 автоматически сохраняется каждые 10 минут. Это очень похоже на первый метод. Просмотр параметров и поиск файла на вашем компьютере займет больше времени. Я настоятельно рекомендую использовать первый метод.
Шаг 1: Откройте Microsoft Word, как и раньше.
Шаг 2: Нажмите Файл. Вы можете выбрать два варианта. Нажмите «Восстановить несохраненные документы» или «Параметры» .
Шаг 3: Если вы нажмете Восстановить неиспользованный документ, все готово. Откроется окно ниже, и когда вы нажмете кнопку «Открыть», откроется документ Word.
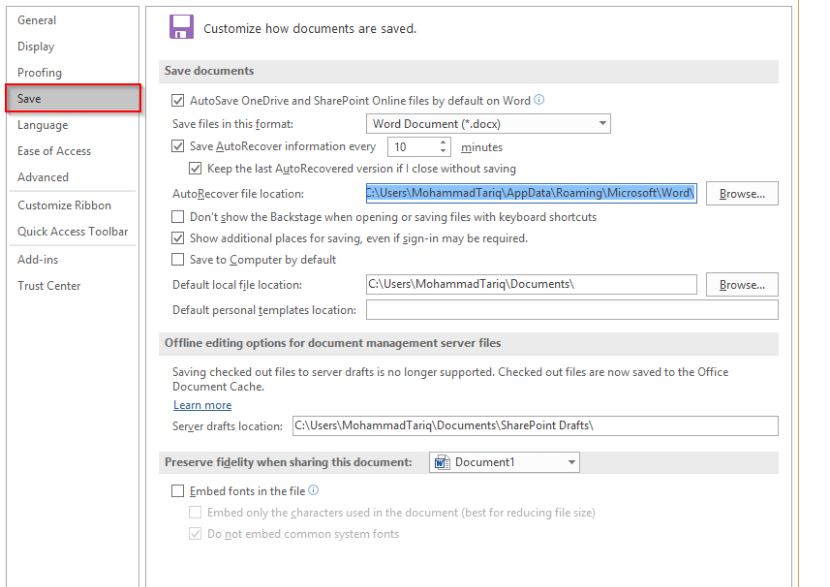
Шаг 4: Если вы нажмете «Параметры», появится окно. Нажмите Сохранить. Затем скопируйте путь к файлу рядом с полем для автообновления.
Шаг 5: Вставьте путь к файлу в поиске Windows. Откройте папку «Проводник», которая отобразится в результате.
Шаг 6: Откройте файл по вашему выбору.
Если вы не можете найти свой файл, это означает, что он был окончательно удален. Вы можете попробовать использовать стороннюю программу, хотя восстановление не гарантируется.
Способ 3: Восстановление с помощью программного обеспечения для восстановления данных
Использование сторонней программы – еще один способ найти не сохраненные файлы. В этом уроке я буду использовать Stellar Data Recovery для Windows. Обратите внимание, что это коммерческое приложение с бесплатной пробной версией, доступной для загрузки и использования для восстановления файлов Windows. Вы можете использовать программу для сканирования вашего диска и посмотреть, сможет ли она найти ваш документ Word, а затем решить, стоит ли платить за Pro версию.
Шаг 1: Скачайте Stellar Data Recovery и установите программу на свой компьютер. Файл откроется автоматически. Вот скриншоты всего процесса загрузки, чтобы помочь вам.
Шаг 2: После установки программа откроется автоматически. Выберите Офисные документы. Кроме того, если вы хотите восстановить все свои данные, вы можете выбрать Все данные.
Шаг 3: Выберите место, из которого вы хотите восстановить данные. Вы можете выбрать только одно. Рабочий стол и Мои документы – хорошие места для начала. Нажмите Сканировать.
Шаг 4: Программа начнет сканирование. Это может занять некоторое время.
Шаг 5: После завершения вы можете выбрать файлы, которые вы хотите восстановить, затем нажмите Восстановить.