Самые простые способы загрузить Windows 10 в безопасном режиме
Microsoft выпустила Windows 10 версии 20H2, которая содержит множество новых функций. Но это не значит, что в Windows теперь нет ошибок. Как правило, при возникновении проблем с оборудованием или программным обеспечением Windows 10 показывает синий экран ошибки с кодом остановки. А иногда из-за BSOD Windows 10 застревает в цикле загрузки. В этом случае безопасный режим становится спасением. Кроме того, есть несколько способов загрузить Windows 10 в безопасном режиме, и вы узнаете обо всех этих методах в этой статье. Но для начала давайте разберемся, что такое безопасный режим в Windows.
Что такое безопасный режим в Windows ?
Безопасный режим специально разработан для диагностики проблем программного и аппаратного обеспечения вашей операционной системы. Даже в ОС Android есть опция безопасного режима. Что ж, в отличие от обычной загрузки ОС Windows, в безопасном режиме загружается только ограниченный набор файлов и драйверов. Это означает, что установленные вами сторонние драйверы или программы не будут работать в безопасном режиме. Так что, если ошибка возникает из-за какого-либо стороннего программного обеспечения или драйверов, не произойдет в безопасном режиме. Вы удивитесь, узнав, что безопасный режим стал функцией ОС Windows с 1995 года.
Безопасный режим очень удобен, когда ваша ОС заражена вирусом. Потому что вы можете легко удалить вирусные файлы или нежелательное программное обеспечение из безопасного режима. Таким образом, безопасный режим – это состояние чистой загрузки Windows.
Включение / отключение F8 в Windows 10
В предыдущих версиях Windows, таких как Windows 7, нажав клавишу F8 в начале загрузки, вы можете получить доступ к расширенным параметрам загрузки. И оттуда вы можете войти в безопасный режим. Но в Windows 10 клавиша F8 работать не будет.
Что ж, Microsoft отключила меню загрузки F8, чтобы Windows 10 могла загружаться быстрее. Меню загрузки F8 было функцией устаревшего режима BIOS. А в новых окнах используется режим UEFI, поскольку он обеспечивает большую безопасность.
Можете снова включить F8?
Да, можно, но я не рекомендую это делать. Потому что режим UEFI намного лучше, и есть несколько способов загрузиться в безопасном режиме. Однако, если вы все еще хотите включить F8, тогда. Существует команда редактирования данных конфигурации загрузки, запустив ее, вы можете включить опцию меню загрузки F8 при запуске.
1. Сначала откройте командную строку (Admin). (Найдите CMD в Windows и затем нажмите «Запуск от имени администратора».
2. В командной строке введите следующую команду. И нажмите клавишу Enter на клавиатуре.
bcdedit /set {default} bootmenupolicy legacy
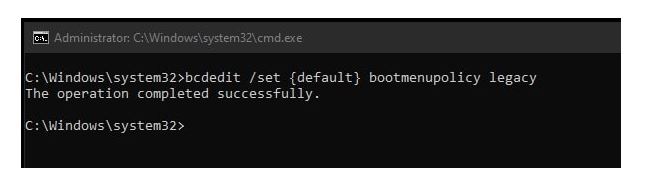
3. Вот и все, перезагрузите Windows 10. И, прежде чем появится логотип Windows 10, нажмите клавишу F8, чтобы войти в расширенные параметры загрузки.
Помните, что F8 будет работать только в том случае, если у вас есть доступ обычному режиму Windows. Если вы не можете запустить Windows в обычном режиме, вам придется использовать другие способы, упомянутые в этой статье.
Чтобы отключить F8, выполните следующую команду.
bcdedit / set {current} bootmenupolicy Standard
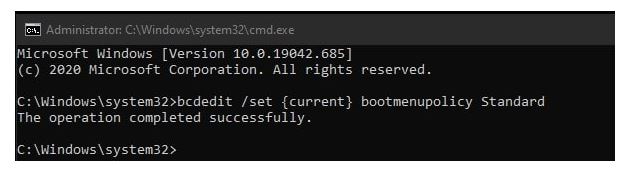
Приложение для настройки системы
Что ж, загрузиться в безопасном режиме довольно просто, если вы нормально запустили Windows 10. Как и расширенное меню загрузки Windows 7, Windows 10 поставляется с приложением для настройки системы. Приложение для настройки системы позволяет настроить запуск Windows. Даже с помощью приложения вы можете очистить загрузочную Windows.
1. Нажмите клавиши Windows + R, чтобы открыть приложение «Запустить» , введите в нем MSConfig и нажмите «ОК».
2. В приложении настройки системы щелкните вкладку загрузки. На вкладке загрузки установите флажок «Безопасный режим» и установите переключатель «Минимальный».
3. Щелкните Применить> ОК.
Теперь вам будет предложено перезапустить Windows, нажать на перезагрузку, и Windows загрузится в безопасном режиме.
Если вы хотите нормально запустить Windows из безопасного режима. Затем снова откройте приложение настройки системы и снимите флажок безопасного режима.
Запустите безопасный режим с экрана входа в систему
Иногда ошибки BSOD появляются после входа в Windows. В этом случае вы не можете получить доступ к приложению конфигурации системы. Но, тем не менее, вы можете запустить безопасный режим с экрана входа в систему.
1. Удерживая клавишу Shift, на экране входа в систему в правом нижнем углу щелкните значок питания, а затем нажмите кнопку «Перезагрузка».
Откройте среду восстановления Windows 10 – загрузите Windows 10 в безопасном режиме.
2. Windows перезагрузится, и откроется среда восстановления.
3. Щелкните Устранение неполадок.
4. На экране «Устранение неполадок» выберите дополнительные параметры.
5. Щелкните Параметры запуска.
6. Windows перезагрузится с параметрами запуска. Вы должны нажать функциональную клавишу, чтобы выбрать безопасный режим. По умолчанию опция безопасного режима будет под номером четыре. Итак, нажмите клавишу F4, чтобы открыть безопасный режим в Windows 10.
Включить безопасный режим из меню “Пуск”
Что ж, необязательно находиться на экране входа в систему, чтобы использовать метод Shift + Restart. Если вы вошли в Windows, вы можете сделать то же самое из меню «Пуск».
Удерживая нажатой клавишу Shift, щелкните значок меню «Пуск» Windows 10> значок питания> перезагрузить.
В остальном процесс полностью такой же, как и вышеупомянутый метод.
Доступ к безопасному режиму с помощью приложения настроек Windows 10
Если вы можете войти в Windows 10, то есть другой способ загрузить Windows 10 в безопасном режиме из приложения «Настройки». Используя приложение настроек в Windows, вы можете получить доступ к параметрам восстановления, а оттуда вы можете запустить безопасный режим.
1. Нажмите Windows + I, чтобы открыть приложение настроек, нажмите «Обновление и безопасность».
2. На левой панели нажмите Восстановление.
Вы увидите расширенный вариант запуска, нажмите «Перезагрузить сейчас».
Вот и все, откроется то же окно устранения неполадок, которое вы открыли с помощью метода Shift + Restart.
Просто перейдите в раздел «Устранение неполадок»> «Дополнительные параметры»> «Параметры запуска»> «Перезагрузить».
На странице параметров запуска нажмите клавишу F4, чтобы загрузиться в безопасном режиме.
Использовать установочный диск Windows 10
Если вышеупомянутые методы не работают для вас из-за ошибок синего экрана. С помощью загрузочного USB-накопителя Windows 10 и командной строки вы можете получить доступ к безопасному режиму. Если у вас нет Windows 10 USB, то с помощью средства создания носителя Windows 10 вы можете создать установочный носитель Windows 10. Да, вам понадобится еще один компьютер для создания, если у вас нет доступа к Windows на вашем компьютере.
1. Вставьте загрузочный USB-накопитель Windows 10 и загрузитесь с него. (Вам может потребоваться доступ к настройкам BIOS, чтобы изменить предпочтения загрузки.)
2. После появления окна установки Windows выберите язык, если требуется, и нажмите «Далее».
3. В следующем окне вы увидите опцию «Восстановить компьютер», нажмите на нее.
4. Затем нажмите «Устранение неполадок»> «Командная строка».
После открытия командной строки введите следующую команду для загрузки в безопасном режиме.
bcdedit / set {default} safeboot minimal
После выполнения команды закройте CMD и нажмите «Продолжить».
После этого Windows перейдет в безопасный режим.
Чтобы отключить безопасный режим Windows 10 и нормально загрузиться, выполните следующую команду.
bcdedit / deletevalue {по умолчанию} safeboot
Подведение итогов – загрузка Windows 10 в безопасном режиме
Итак, это были способы открыть безопасный режим в Windows. Вы можете использовать приложение для настройки системы, чтобы легко загрузиться в безопасном режиме. Или вы можете открыть среду восстановления системы с помощью приложения настроек или меню «Пуск». Если ничего не работает, вы можете использовать загрузочный диск Windows и CMD для доступа к безопасному режиму. Кроме того, вы можете включить расширенное меню загрузки F8 в UEFI BIOS для доступа к безопасному режиму.




