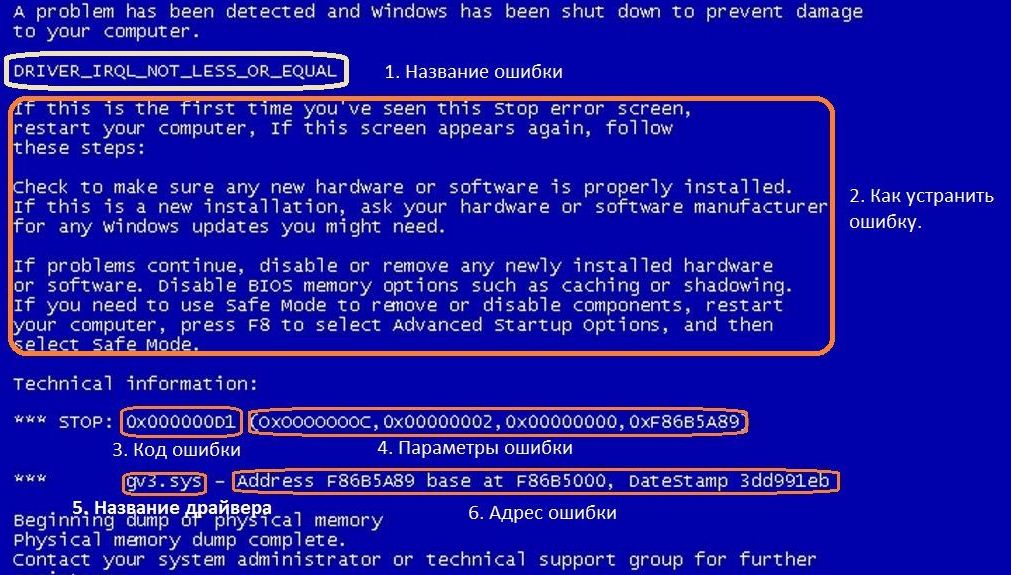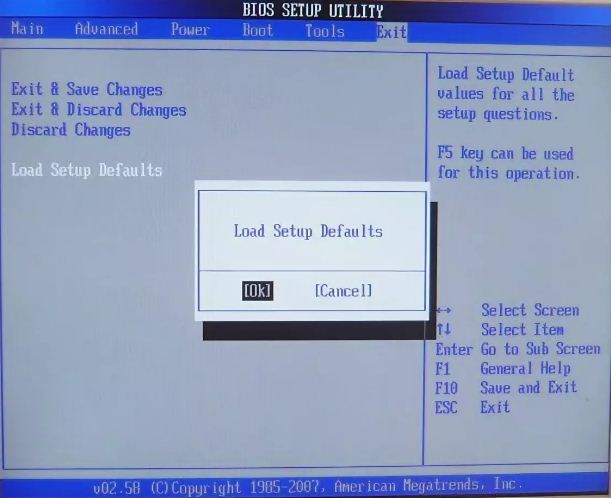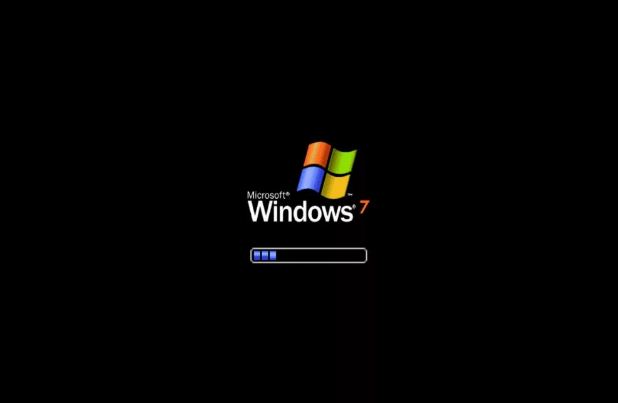Способы ремонта компьютера, который не включается
Проблемы с загрузкой, обычно описываемые пользователями как “компьютер не загружается”, могут принимать различные формы в зависимости от причины. Мы постараемся обсудить все распространенные проблемы загрузки в этом посте.
Если ваш компьютер не включается, это может быть связано с неисправностью оборудования или с программным обеспечением. Проблемы с оборудованием, как правило, трудно диагностировать и устранять, поэтому мы обычно не рекомендуем обратиться, выполняющую ремонт компьютеров на дому. Проблемы с программным обеспечением, с другой стороны, можно попробовать решить самому.
- Ниже приведены конкретные темы, которые мы обсуждаем в этом материале:
- ПК, кажется, включается, но Windows останавливается на синем экране (Синий экран смерти)
- Windows загружается, но не выходит за рамки «Запуск Windows» или заставки
- Компьютер включается, но сразу выключается
- При нажатии кнопки питания ничего не происходит
ПК, кажется, включается, но Windows останавливается на синем экране (Синий экран смерти)
Обычно эта проблема называется «Синий экран смерти» (BSOD) и может возникать в любое время. Это может произойти во время загрузки или внезапно в процессе выполнения чего-либо. Машины под управлением Windows Vista и выше, как правило, получают печально известный синий экран с сообщением «Your PC ran into a problem that it couldn’t handle, and now it needs to restart.». Это сообщение сопровождается кодом STOP или ошибкой, которая может помочь вам определить причину, поэтому обязательно запишите ее, прежде чем пытаться исправить.
BSOD обычно вызывается неисправным оборудованием или поврежденным / несовместимым драйвером устройства, поэтому всегда рекомендуется смотреть код STOP. Если ваш компьютер перезагружался сразу после BSOD, и у вас не было времени записать код STOP, значит ваш компьютер должен быть настроен на перезагрузку сразу после сбоя системы. Если вы заинтересованы в том, чтобы этого не происходило, снимите флажок «Автоматический перезапуск» в разделе «Панель управления»> «Система»> «Дополнительные параметры системы»> «Запуск и восстановление»> «Настройки». Очевидно, что вы не можете сделать это, если у вас в настоящее время возникают проблемы при входе на ПК, поэтому вы должны сделать это либо после того, как исправили проблему, либо до того, как столкнетесь с этой проблемой.
Устранение проблемы BSOD может занять много времени, и решения могут различаться в зависимости от кода STOP. Интернет обычно является богатым хранилищем решений, поэтому не стесняйтесь использовать Google для поиска исправления для конкретной ошибки STOP. Есть ряд вопросов или шагов, которые вы должны рассмотреть, чтобы исправить BSOD. Ниже приведены некоторые из них:
- Что вы делали, прежде чем возник синий экран? Вы добавили новое оборудование, установили драйвер / обновление / программу? Если вы сделали что-либо из этого, попробуйте отменить модификацию после того, как ваш компьютер успешно перезагрузится, например, откатив драйвер устройства через диспетчер устройств. Если он не включается нормально, единственным вариантом является восстановление системы, чтобы заставить машину игнорировать последние изменения.
- Проверьте, достаточно ли места на жестком диске. Иногда может возникать BSOD, если на жестком диске больше нет места для записи или сохранения. Постарайтесь сохранить около 200 ГБ как неиспользуемое пространство для предотвращения BSOD или других проблем с производительностью.
- Установите системные обновления и другие обновления от Microsoft .
- Регулярно проверяйте систему на вирусы. Это скорее превентивная мера, чем решение, но некоторые антивирусные пакеты предлагают функции, которые могут сканировать основную загрузочную запись (MBR) или загрузочный сектор, которые являются обычным местом обнаружения вредоносных программ, которые могут привести к BSOD.
- Используйте настройки BIOS по умолчанию. Если вам нравится вносить изменения в BIOS вашего компьютера, это может привести к синему экрану. Убедитесь, что вы вернули все настройки BIOS обратно по умолчанию, чтобы исправить проблему. Как это сделать, зависит от BIOS, поэтому обязательно ознакомьтесь с руководством к вашей материнской плате. Вы также должны убедиться, что прошивка BIOS обновлена. В некоторых случаях поврежденный или устаревший BIOS может привести к BSOD.
- Убедитесь, что все внутренние соединения установлены правильно. Слабое соединение даже для одного компонента может привести к проблемам. Я действительно испытал BSOD из-за плохого соединения на одном из жестких дисков, поэтому попробуйте отключить и снова подключить кабели и разъемы.
- Замените плохое оборудование. Это применимо только в том случае, если BSOD произошел сразу после установки определенного компонента, например, чипа ОЗУ или жесткого диска. Вы также можете попробовать связаться с производителем самого устройства, чтобы узнать, нужно ли обновить его прошивку, или оно совместимо с вашей установкой.
Windows загружается, но не выходит за рамки «Запуск Windows» или заставки
Если вы можете включить компьютер, но Windows не может пройти экран-заставку, или если компьютер продолжает перезагружаться, когда он достигает экрана-заставки без ошибок, проблема может быть связана с самотестированием при включении питания (POST). POST – это автоматический диагностический тест, запускаемый компьютером до его включения. Этот тест управляется BIOS вашего компьютера так что для работы ему не нужна операционная система. На самом деле, этот тест происходит до запуска операционной системы Windows. POST в основном выполняется BIOS для проверки наличия таких важных периферийных устройств, как клавиатура, мышь, память, дисплей и т. д. Иногда POST может привести к загрузке проблем, подобных той, которую мы пытаемся здесь исправить. Проблемы, связанные с POST, обычно проявляются в сообщениях об ошибках POST на экране или даже в звуковых кодах. Если вы слышите звуковые сигналы, которые обычно отсутствуют при включении компьютера, скорее всего, у это звуковые коды.
- Чтобы исправить проблемы, связанные с POST, вы должны либо начать с просмотра ошибки BIOS на экране, либо звуковых сигналов, которые вы слышите. Звуковые коды обычно возникают, если есть проблема с видеокартой, и вы ничего не видите на экране.
- Иногда отсоединение и повторное подключение периферийных устройств и внутренних разъемов может помочь в решении этой проблемы. Убедитесь, что вы также проверили подключение жесткого диска к материнской плате. То же самое относится и к оперативной памяти, оптическому приводу и т. д.
- Проверьте блок питания. Иногда может показаться, что неисправный блок питания питает ПК, но загрузка становится проблематичной. Многие проблемы с загрузкой вызваны плохим блоком питания, поэтому убедитесь, что он работает правильно. Существует множество руководств о том, как выполнить
тестирование блока питания, так что Google снова может пригодиться в этой задаче. - Наконец, убедитесь, что вы очистили CMOS. Это делается путем сброса BIOS вашего компьютера.
Компьютер включается, но сразу выключается
Если вы столкнулись с этой проблемой, вы должны проверить некоторые вещи, чтобы помочь вам определить истинную проблему. Если экран остается черным, но вентиляторы работают, и индикаторы процессора выглядят нормально, проблема может быть в плохом мониторе. Если у вас есть другой монитор, попробуйте использовать его, чтобы проверить правильность нашей догадки. Если второй монитор подтвердит обратное, вы можете перейти к следующим действиям по устранению неполадок.
- Первое, что вы должны проверить звуковой код, исходящий от процессора. Как уже упоминалось выше, звуковые коды обычно генерируются материнской платой, если POST обнаруживает проблему, связанную с видео. Понимание звуковых кодов требует некоторых исследований, поэтому, пожалуйста, ищите хорошие руководства о том, как это сделать.
- Проверьте источник питания. Опять же, как и в предыдущем выпуске выше, вы должны убедиться, что блок питания работает правильно.
- Убедитесь, что кнопка питания не повреждена. Повреждение кнопки питания может произойти из-за старения, износа, прямого повреждения и от случайного падения или повреждения водой. Поврежденная кнопка питания может периодически имитировать нажатие кнопки, вызывая перезагрузку компьютера самостоятельно.
- Переустановите все. Как упоминалось выше, вы должны убедиться, что все разъемы и кабели не подключены свободно. Этот этап устранения неполадок включает в себя переустановку модулей памяти (ОЗУ), любых плат расширения, видеокарты, кабелей питания, клавиатуры и мыши. После того, как вы
- убедились, что все подключено, перезагрузите компьютер.
При нажатии кнопки питания ничего не происходит
Если ваш компьютер вообще не получает электропитания при нажатии кнопки питания, а другие индикаторы, например, гудки вентиляторов или световые индикаторы, не видны, причина проблемы может заключаться в аппаратной природе. Это не значит, что вы не будете следовать логическому устранению неполадок. Ниже приведены вещи, которые вы должны попробовать:
- Убедитесь, что компьютер подключен. Если у вас есть рабочий стол, это должно быть первым, что вы хотите проверить. Ваш компьютер, очевидно, не включится, если он не подключен к источнику питания. Этот шаг также требует, чтобы вы переподключили кабель питания на задней панели компьютера, чтобы убедиться, что он не подключен свободно.
- Если у вас есть ноутбук, убедитесь, что батарея работает нормально, или что кабель питания не поврежден. Даже если ваш компьютер работает от батареи, вы должны убедиться, что адаптер переменного тока подключен правильно, по крайней мере, во время устранения неполадок.
- Убедитесь, что переключатель блока питания включен. Некоторые блоки питания могут иметь выключатель питания, позволяющий пользователю отключать питание без отключения. Если блок питания вашего компьютера имеет такую конструкцию, убедитесь, что его выключатель питания установлен в положение ON.
- Подключите шнур питания к другой розетке. В случае, если текущая розетка может быть неисправна, подключить компьютер к точно рабочей розетке, удалив все, что находится между ними. Если ваш компьютер будет работать таким образом, это означает, что что-то мешало электропитанию достичь вашего компьютера. Если ваш компьютер находится слишком далеко от другой сетевой розетки, убедитесь, что используемая вами розетка работает, протестировав другое устройство, такое как зарядное устройство, лампа, вентилятор и т. д..
- Извлеките аккумулятор и подключите ноутбук напрямую к сетевой розетке. Ноутбуки и планшет могут работать, даже если батарея извлечена и подключена к адаптеру переменного тока. Если ваш компьютер будет работать таким образом, это означает, что батарея неисправна. Вы можете продолжать использовать свой ноутбук или планшет таким образом, если, конечно, вы находитесь рядом с электрической розеткой.
- Замените кабель питания. Независимо от того, есть ли у вас ноутбук или настольный компьютер, замена кабеля питания является еще одним важным шагом по устранению неполадок, особенно если вы видите явные признаки повреждения. Если у вас есть рабочий стол, кабель питания – это провод, который проходит между источником питания и блоком питания на задней панели. Для ноутбуков кабель питания – это провод, который вы используете при зарядке аккумулятора. Неисправные кабели питания являются одной из наиболее распространенных причин, по которой компьютер не включается,
поэтому убедитесь, что вы не пропустите этот шаг. - Замените батарею CMOS. Одна из распространенных причин, по которой старый компьютер может внезапно не включиться, – это разряженная батарея CMOS. Этот тип батареи относительно дешевый, поэтому его обязательно стоит проверить.