Ставим систему на домашний сервер
Всем привет! Сразу хочу сказать всем, кто высказал свое мнение по поводу выбора жесткого диска — большое спасибо! Судя по комментариям, Western Digital заслуженно имеет большое количество поклонников.
Для своего сервера я выбрал модель WD Black WD5000BPKX она дороже, чем ЖД Hitachi, о котором я говорил в предыдущей статье, а также имеет меньший объем (500 Гб против 1000 Гб), но, как известно, радость от хорошей покупки длится дольше, чем радость от сэкономленных денег. Будем надеяться, что этот диск послужит мне верой и правдой.
Должен заметить, что пока я доволен работой этого ЖД. Диск работает достаточно быстро и самое главное тихо, хотя в полной тишине его все равно слышно. Получается, что жесткий диск самый громкий элемент этого сервера.
Итак, выбор сделан, а домашний сервер снова полностью укомплектован. Можно приступать к установке операционной системы.
Почему Ubuntu 14.04?
В качестве ОС для домашнего сервера я выбрал Ububntu 14.04. Основные преимущества выбора системы я перечислю ниже:
- Система бесплатна. Всегда можно скачать свежий образ с официального сайта, причем абсолютно легально. Также можно выбрать 32- или 64- разрядную системы.
- Длительная поддержка. Эта версия Ubuntu обозначена как LTS (Long Term Support — долгосрочная поддержка). Обновления для этой системы будут выходить до 2019 года, а значит будут исправляться найденные ошибки и добавляться поддержка новых устройств.
- Огромное сообщество. Следовательно, можно найти ответ практически на любой вопрос по настройке системы.
- Можно считать себя крутым линуксоидом. )
Установка системы
После скачивания системы необходимо создать загрузочный диск или в моем случае флеш накопитель. В этом процессе нет ничего сложного. Я использовал программу UltraISO.
Выбираем пункт меню «Файл» — «Открыть…» и в появившемся окне выбираем путь до скачанного файла образа.
Затем переходим в меню «Самозагрузка» — «Записать образ Жесткого диска…» Проверяем настройки, как на скриншоте ниже, и нажимаем «Записать».
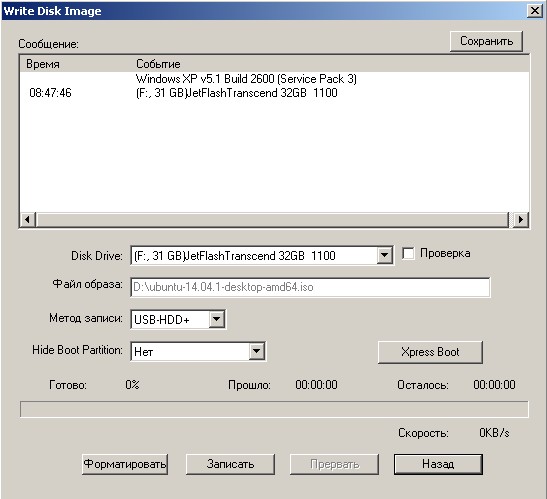
После создания загрузочной флешки все, что нам осталось сделать, — это выставить загрузочное устройство в настройках bios и следовать по шагам мастера установки.
В первом же окне выбираем язык установки и нажимаем «Установить Ubuntu» . Поскольку далее весь процесс проходит на русском языке, с этим может справиться даже начинающий пользователь. (Щелкните по картинкам для увеличения)

Отмечаем установку обновлений и кодеков.

Немного подробнее остановлюсь на разбивке диска.
Если вы выберите пункт «Стереть диск и установить Ubuntu» , то система все сделает сама, но я рекомендую разбивать ЖД на 3 раздела:
- системный;
- файл подкачки;
- раздел пользователя для хранения всей информации.
Чтобы самостоятельно разбить диск во время установки Ubuntu, необходимо в окне «Тип установки» выбрать пункт «Другой вариант«.

Далее выделить нужный диск и нажать «Новая таблица разделов».

Сначала создадим корневой раздел, на который будет установлена система. Для этого нажмем значек «+» и отметим настройки, как на скриншоте ниже. Я выбрал размер раздела 80 Гб.

Далее создадим раздел подкачки, который будет использоваться операционной системой в случае нехватки оперативной памяти. Рекомендуется устанавливать размер в 4 Гб.

Последним создадим домашний раздел пользователя, который займет все оставшееся пространство диска. Если вы создаете отдельный раздел для файлов пользователя, можно не бояться потерять все свои данные при сбоях на системном диске, а также можно не беспокоиться о резервном копировании всех файлов пользователя при переустановке системы.

Примерно так должна выглядеть структура диска после его разбивки.

После нажатия «Установить сейчас» начнется процесс установки, в котором система потребует ввести имя пользователя и компьютера, а также задать пароль для входа в систему. Вся установка заняла у меня около 30 — 40 минут.
Система установлена, и значит можно приступать к настройке различных плюшек, ради которых и затевался весь этот проект. Для начала можно объединить компьютеры в локальную сеть и открыть доступ к общим папкам для обмена файлами. О том, как это сделать, я обязательно напишу в дальнейшем.
Всем удачи!



