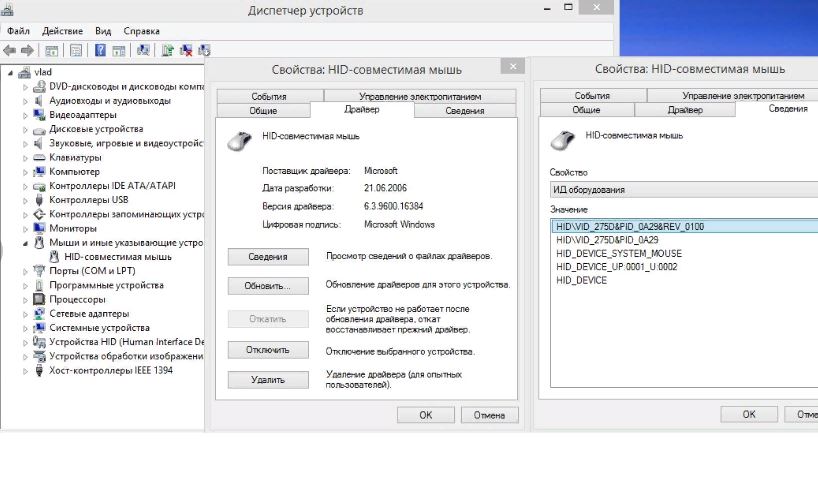Что делать если колесо мыши не работает?
У вас не работает средняя кнопка мыши или колесо прокрутки? В этом руководстве мы покажем вам общие причины, по которым колесо мышки может не работать, и способы их устранения.
Наша средняя кнопка мыши имеет множество различных применений. Прокрутка – это основная цель средней кнопки мыши, но она также может действовать как кнопка для открытия нового окна, а также выполнять ряд других действий. Когда колесо мыши перестает работать, это может быть неприятной проблемой.
Есть несколько вещей, которые могут вызвать проблемы. Такие вещи, как аппаратные сбои, неправильные настройки устройства, удаленные драйверы и неправильная конфигурация Windows, могут привести к неправильной работе колесика мыши.
Вот несколько быстрых решений, которые охватывают все эти потенциальные проблемы.
Оглавление
1. Проверьте оборудование мыши на наличие проблем.
2. Запустите средство устранения неполадок оборудования.
3. Обновите драйверы мыши.
4. Установите OEM-драйверы для мыши.
5. Измените настройки реестра.
6. Запустите программу безопасности / антивируса Windows.
7. Что, если эти исправления не сработали?
1. Проверьте оборудование мыши на наличие проблем.
Если с вашей мышью возникла проблема, вам следует сначала проверить физическое оборудование.
Подключите мышь к другому компьютеру с той же версией Windows, которую вы используете, и посмотрите, работает ли она. Если ваша мышь работает на другом компьютере, скорее всего, проблема связана с вашим компьютером. Однако, если колесо не работает на другом компьютере, вам, вероятно, придется заменить мышь. Если кажется, что это проблема с физической проблемой, вы можете разобрать и очистить ее с помощью ватной палочки. Это поможет удалить пыль и другой мусор, который может мешать работе мыши.
2. Запустите средство устранения неполадок оборудования.
Windows 10 поставляется со встроенным средством устранения неполадок оборудования. Прежде чем переходить к какой-либо из более сложных проблем, вам следует запустить на вашем компьютере встроенное средство устранения неполадок устройств.
Средство устранения неполадок оборудования для мыши
- Откройте панель управления, набрав «панель управления» в строке поиска Windows и нажав клавишу ВВОД.
- Откройте Оборудование и звук.
- Затем откройте «Устройства и принтеры».
- Найдите свою мышь, щелкните ее правой кнопкой мыши и нажмите «Устранение неполадок».
- Запустится средство устранения неполадок. Если он найдет и применит исправление, перезагрузите компьютер.
3. Обновите драйверы мыши.
Если ваша мышь все еще работает со сбоями, мы рекомендуем обновить драйвер мыши. Это исправление немного сложнее, чем другие, но это следующий логический шаг к правильной работе мыши.
- Щелкните панель поиска в нижней части экрана. Он должен быть рядом с кнопкой Windows.
- Введите «Диспетчер устройств» и откройте его. Должно появиться окно со списком всего вашего оборудования и устройств.
- Найдите свою мышь. Вероятно, на нем будет написано что-то вроде «мыши и другие указывающие устройства», хотя он может меняться в зависимости от того, какая у вас версия / обновление Windows.
- Разверните меню мыши и найдите свою конкретную мышь.
- Щелкните правой кнопкой мыши активную мышь и нажмите «обновить драйвер».
- Драйвер вашей мыши обновится.
- После обновления драйвера перезагрузите компьютер.
4. Установите OEM-драйверы для мыши.
При первой установке Windows используются стандартные драйверы. Хотя это нормально для большинства мышей, некоторые не будут работать с общими драйверами. Чтобы исправить это, вам необходимо установить драйверы для конкретной компании. К счастью, это не так сложно сделать.
- Перейдите на сайт производителя вашей мыши.
- Найдите раздел установки драйверов. Это отличается от веб-сайта к веб-сайту. Кроме того, вы можете ввести «драйверы устройств [производителя]» в поисковую систему.
- Найдите свое конкретное устройство. Большинство компаний имеют функции поиска, которые упрощают поиск номера модели.
- Установите последние версии драйверов для мыши.
- Когда закончите, перезагрузите компьютер. Возможно, вам придется перенастроить кнопку мыши, если раньше вы настраивали ее по-другому.
5. Измените настройки реестра.
Если ваше колесо мыши работает странно, возможно, это настройки вашего реестра. Внимательно следуйте этим инструкциям, чтобы изменить настройки:
- Используйте панель поиска внизу экрана и введите «реестр». Это должно вызвать программу под названием «редактор реестра».
- Щелкните «редактор реестра». Если вы никогда не открывали его раньше, он может запросить разрешение на внесение изменений в ваш компьютер, нажмите «да».
- Этот редактор содержит множество различных раскрывающихся меню с множеством различных настроек. Но не расстраивайтесь, потому что нам нужен только один.
- Сначала нажмите «HKEY_CURRENT_USER». Это должен быть второй вариант. Это откроет еще несколько других меню.
- Затем нажмите «Панель управления». Это должно снова открыть больше настроек и раскрывающихся меню.
- Нажмите кнопку «Рабочий стол», чтобы отобразить еще несколько настроек в правой части окна.
- Прокрутите настройки, пока не найдете «WheelScrollLines». Эти настройки должны быть в алфавитном порядке, поэтому они должны быть ближе к низу. Этот параметр делает именно то, на что похоже – управляет колесом прокрутки.
- Щелкните этот параметр левой кнопкой мыши и выберите «изменить…». Он будет выделен жирным шрифтом и должен быть первым вариантом.
- Убедитесь, что данные значения установлены на «3». Если это не так, измените его и нажмите «ОК».
6. Запустите безопасность Windows
Вирусы также могут повлиять на вашу мышь. К счастью, большинство компьютеров под управлением Windows теперь оснащены встроенной антивирусной программой.
- Щелкните маленькую стрелку в виде «^» в правом нижнем углу экрана.
- Найдите приложение «безопасность окна». Похоже на щит.
- Нажмите «Защита от вирусов и угроз» слева.
- Щелкните «быстрое сканирование» в нижней части первого раздела. Если у вас есть вирус, это сканирование может его найти.
7. Вы не устранили проблему – что теперь?
Если ваша мышь все еще работает, вероятно, проблема в оборудовании. Вы можете отремонтировать или заменить мышь. Надеюсь, однако, что одно из этих исправлений решило проблему. В противном случае вам следует серьезно подумать о замене мыши или ее ремонте.