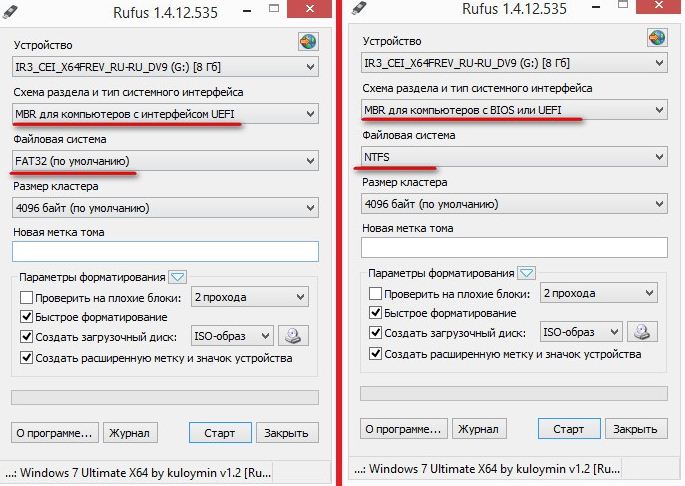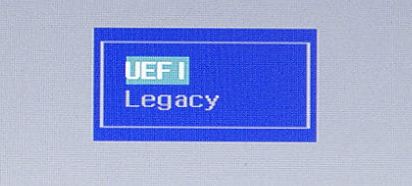Установка Windows в режиме UEFI
- Содержание:
- Создание загрузочной флешки для UEFI
- Настройка BIOS / UEFI и запуск установки
- Что это нам дал Факт использования UEFI?
Во введении мы упоминали, что на идентичных ноутбуках Acer Aspire V13, отправленных в нашу редакцию, не было предустановленной операционной системы, которая соответствовала бы нашим требованиям к тестовой платформе. На обоих этих устройствах мы установили тестовую компиляцию Windows 10 (сборка 9926) , но сразу отметим, что наши советы также подходят для всех, кто хотел бы установить Windows 8.1 на свои компьютеры, а также Windows 7 ( Попытки установить более старые версии системы Microsoft не имеют смысла из-за отсутствия поддержки UEFI, хотя есть теоретическая возможность установить Windows Vista SP1 с UEFI, но мы считаем, что этот сценарий бесполезен, и мы не будем его здесь рассматривать).
Конечно, чтобы изучить различия между установкой с использованием BIOS и установки UEFI, на обеих машинах мы установили одну и ту же систему (Windows 10), но с разными настройками. Поскольку наши тестовые платформы представляют собой устройства без оптических приводов, необходимо было подготовить соответствующий установочный носитель. Конечно, наш выбор пал на флэш-накопитель USB, который все еще должен был включать соответствующие установочные данные из установочного ISO-образа Windows 10 (в случае более старых систем источником также может быть исходный установочный DVD-
Создание загрузочной флешки для UEFI
Несмотря на ограничение, связанное с отсутствием поддержки NTFS UEFI, проблема может быть решена очень быстро. Нам понадобится еще один компьютер и программа Rufus. Это системное приложение, которое позволяет очень легко подготовить загрузочную флеш-карту, совместимую с UEFI.
Вот так выглядит окно программы Rufus при запуске. В верхней части видны имя флешки, подключенной к компьютеру, её емкость и назначенная буква диска. Если к нам подключено несколько операторов, выберите правильный из выпадающего списка. По умолчанию программа настроена настолько универсально, насколько это возможно, поэтому доступна опция разбиения схемы MBR для компьютеров с BIOS или UEFI. Теоретически, если бы мы остановились на этих настройках, мы бы получили флэш-диск, который можно использовать для установки системы с использованием как BIOS, так и UEFI, но это не оптимальное решение, если предположить, что мы намерены использовать UEFI. Обратите внимание, что системный диск в этом случае будет MBR-диском, то есть использует устаревший метод хранения информации в разделах, характеризующийся поддержкой дисков с ограниченной емкостью до 2 ТБ и возможностью установки максимум четырех разделов.
Что делать? Разверните список схемы секционирования и тип целевой системы, а затем выберите из него последнюю позицию, т. е. Схему секционирования GPT для компьютеров с UEFI.
Последний шаг – щелкнуть значок, содержащий оптический дисковод, в разделе «Параметры форматирования» и указать образ ISO, содержащий установочные файлы системы (мы использовали образы ISO 10 ISO). Если у вас есть только физический установочный носитель (например, с Windows 7, 8 или 8.1), вы можете легко скопировать его содержимое в файл образа ISO, например, с помощью программы ISO Workshop.
Настройка BIOS / UEFI и запуск установки
Полученные нами компьютеры Acer Aspire V13 по умолчанию были переведены в режим UEFI. Когда, не проверяя этот факт, мы попытались установить систему с использованием флэш-диска, подготовленного с использованием более старого метода, не включая UEFI, единственное, что мы получили, – это следующий экран:
Отсутствие загрузочного устройства было не тем сообщением, которое мы хотели увидеть, хотя этого следовало ожидать после установки флешки без проверки существующей конфигурации BIOS / UEFI.
При входе в меню Setup / UEFI BIOS, пользователь может выбрать режим Legacy , что означает отказ от UEFI и использование старых функций BIOS.
Поскольку мы планировали установить систему в режиме BIOS на одном из компьютеров для сравнения обоих типов установок, мы выбрали Legacy. Программа конфигурации показала сообщение, которое можно перевести следующим образом: «Microsoft рекомендует использовать Windows 8 и более новые версии в режиме загрузки UEFI, что позволит в полной мере использовать доступные функции». Если вы проигнорируете это сообщение и сохраните изменения, вы сможете выполнить установку с флешки, отформатированной в файловой системе NTFS, и Windows установит в режиме BIOS.
Однако, если у нас есть флэш-накопитель, подготовленный в соответствии с рекомендациями, представленными выше (FAT32), мы без проблем установим систему в режиме UEFI (конечно, режим Legacy следует отменить и установить в качестве активного режима UEFI).
Сам процесс установки системы будет опущен, так как он практически не требует вмешательства и не должен вызывать никаких проблем, и мы рекомендуем наш предыдущий материал, описывающий процесс установки, тем, кто заинтересован в испытании Windows 10 .
Что это нам дал Факт использования UEFI?
Факт использования UEFI вместо BIOS должен принести нам не только преимущества в виде снятых ограничений на устаревшую архитектуру, но и ощутимый прирост эффективности на ежедневной основе. Конфигурация обоих наших ноутбуков была абсолютно одинаковой, поэтому теоретически на обоих компьютерах система должна работать одинаково (различия должны быть как минимум статистически незначительными), так же должно быть одинаковым время перезагрузки или выключения компьютера после окончания работы. Однако, зная возможности UEFI и функцию быстрой загрузки, предоставляемые этим интерфейсом, мы ожидали заметных отличий. Мы не были разочарованы.
| Режим работы/Время в секундах | Windows с UEFI | Windows с BIOS |
| Загрузка системы | 5,3 | 13,5 |
| Перезагрузка системы | 16,1 | 30,5 |
| Завершение работы | 8,7 | 9,9 |
Различия, как вы можете видеть, действительно существенны, компьютер с Windows 10, установленный в устаревшем режиме BIOS, запускается почти в 3 раза быстрее, и мы напоминаем вам, что аппаратная конфигурация обеих машин была одинаковой. Время перезапуска в режиме UEFI было почти вдвое меньше, чем в режиме BIOS. Наименьшая разница (но все же заметная) наблюдалась при измерении времени выключения системы. Другое дело, что время запуска является наиболее важным с точки зрения использования, в конце концов, мы хотим начать работу как можно скорее.
Наконец, еще одно важное замечание. Хотя UEFI является интерфейсом, который приносит много ощутимых преимуществ при повседневном использовании компьютера, важно помнить, что компьютер, который будет использовать этот метод ввода, должен быть полностью совместим с UEFI. Хотя в случае современных ноутбуков это предположение можно предположить (но его всегда следует проверять, проверяя, например, спецификацию продукта), в случае стационарных машин, часто представляющих собой набор различных компонентов из разных эпох, может оказаться, что какая-то часть головоломки не будет совместим с UEFI. Например, графическая карта должна поддерживать UEFI GOP (протокол вывода графики), чтобы иметь возможность отображать информацию при запуске компьютера и загрузке операционной системы. UEFI GOP заменяет устаревший режим VGA, используемый BIOS. К сожалению, даже очень старые видеокарты (даже если они доступны во многих магазинах Radeon HD 7950) не поддерживают GOP.