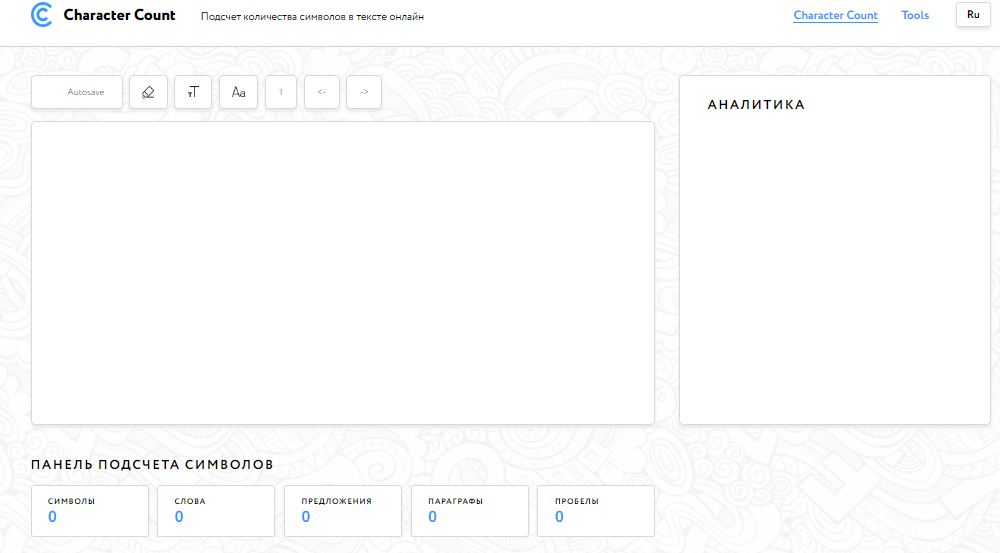Как посчитать количество символов в документе
Для большинства целей, включая статьи в Интернете, вы ограничены минимальным или максимальным количеством слов. Еще, например, при написании твита или мета-описания, удобного для Google, количество символов также имеет значение. Независимо от того, идет ли речь об одной из этих целей или о чем-то другом, поиск надежного инструмента для подсчета символов необходим для того, чтобы вы оставались в пределах своих возможностей.
Онлайн инструмент для подсчета символов
В то время как большинство специализированных программ обработки текста имеют встроенную функцию подсчета символов, это не всегда так. В частности, основные текстовые процессоры, включенные в Windows – Блокнот и Wordpad – не включают эту функцию.
К счастью, есть веб-сайт,который выполняет подсчет количества символов для любого раздела текста. charactercount.org – это простой веб-сайт с большим окном в центре, куда вы можете вставить свой текст. Под текстовым полем находятся окна с количеством символов, слов, предложений, параграфов и пробелов.
Скопируйте и вставьте текст, в котором вы хотите подсчитать символы и слова. Обратите внимание, что это общее количество символов, не включает пробелы, поэтому, если вы хотите, узнать количество символов с пробелами, прибавьте их из соответствующего окна.
Как посчитать количество символов в документе Word
Microsoft Word – самая распространенная программа для обработки текста, и найти число символов документа в Word очень просто. Тем не менее, вы можете легко найти количество символов в строке текста в Документах Google или других программах обработки текста, даже если они не предлагают эту опцию в качестве стандартной функции.
Нахождение количества символов в документе Word почти такое же, как нахождение количества слов в нем. Самый простой способ сделать это – посмотреть раздел «Слова» в нижней левой части окна. Оно показывает итоговое количество слов в вашем документе, но если вы щелкнете по нему, появится диалоговое окно «Статистика». Оно отображает количество символов в документе, с пробелами или без них. Также его можно вызвать, нажав сочетание клавиш Ctrl + Shift + G.
Вы также можете получить доступ к этому инструменту, перейдя на вкладку «Сервис» и выбрав «Статистика». Это вызывает тот же диалог, и вы получаете необходимую информацию таким же образом. Снимите флажок «Учитывать надписи и сноски», если вы не хотите включать их в общее количество символов. Вы также можете выделить часть текста и пройти тот же процесс, чтобы получить количество символов для определенного раздела.
Другие текстовые редакторы
Большинство других программ обработки текста включают в себя стандартное средство подсчета символов и средство подсчета слов. Например, в Документах Google нажмите меню «Сервис» в верхней части экрана и выберите «Количество слов» в параметрах. Кроме того, вы можете вызвать диалог напрямую, нажав сочетание клавиш Control + Shift + C.
Тот же подход работает для большинства текстовых процессоров, включая OpenOffice, LibreOffice, AbiWord и WordPerfect. Опять же, просто нажмите Инструменты, а затем выберите Количество слов, чтобы получить информацию обо всех этих платформах.
Количество слов против символов
Если вы ищете количество слов, а не количество символов, процесс точно такой же, потому что доступ к инструменту подсчета слов осуществляется так же, как и для подсчета символов. В Microsoft Word счетчик слов отображается в левом нижнем углу экрана, поэтому вам не нужно ничего нажимать.
Разница между ними проста: слово «оранжевый» содержит девять символов, но все они образуют одно слово. Точно так же “апельсиновый сок” содержит всего 16 символов (включая пробел), но только два слова.