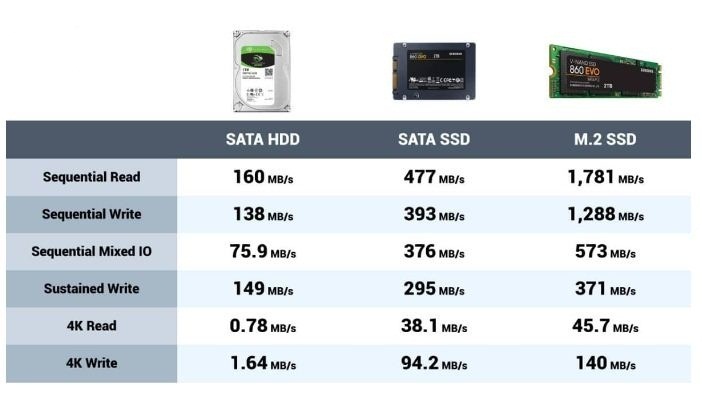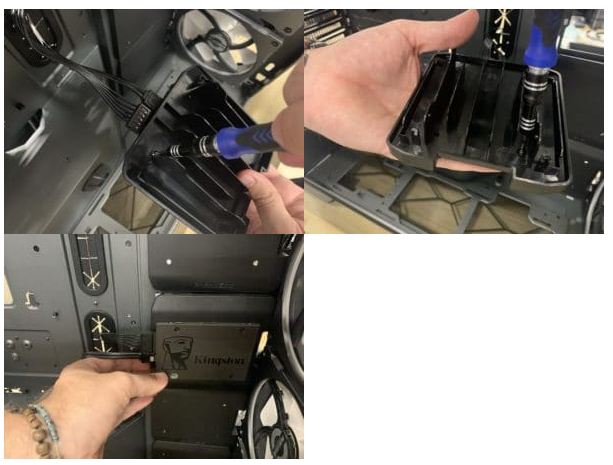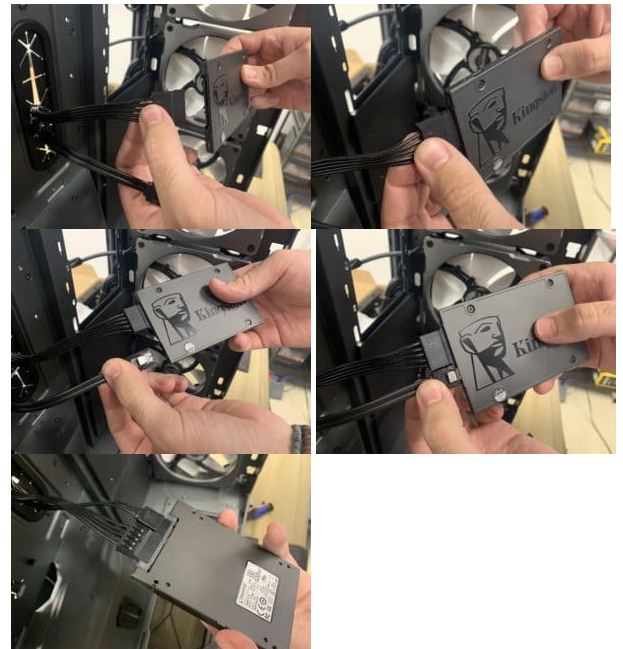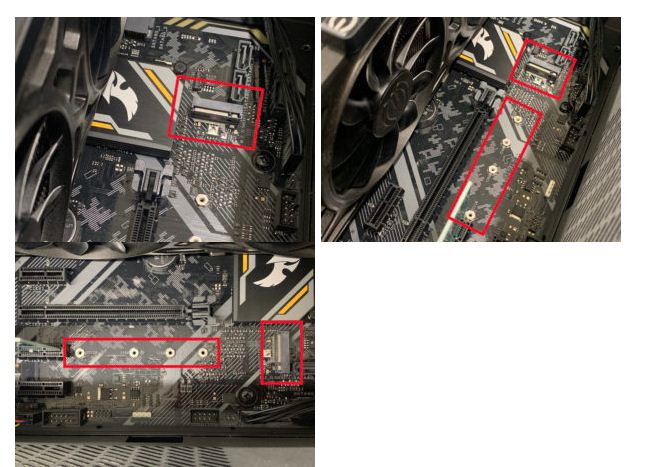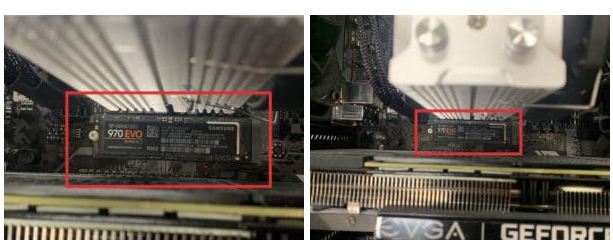Как установить SSD на свой компьютер
Если вы один из тех людей, которые постоянно жалуются на то, сколько времени требуется для загрузки вашего компьютера, то вы, вероятно, все еще используете старый жесткий диск для своих нужд хранения. Если это так, что с тобой? Это человек 21-го века! Нет, но серьезно, твердотельные накопители существуют уже некоторое время и могут похвастаться впечатляющим приростом производительности по сравнению со своим вялым старшим братом HDD.
Технологии за последние пять-десять лет сделали огромный шаг вперед. В целом, компьютерное оборудование извлекло огромную выгоду из этих достижений, поскольку жесткий диск находится в верхней части списка при увеличении производительности. Тем не менее, когда SSD впервые был реализован, они попали на полки по цене, которая испугала бы даже самых состоятельных компьютерных энтузиастов.
Однако с тех пор рыночная цена на твердотельные накопители упала в геометрической прогрессии, и вы можете выбрать полуприличную цену всего за 20 долларов. Я знаю, дешево! Теперь за 20 долларов вы не купите непревзойденные твердотельные твердотельные накопители, которые вы видите в наших премиальных сборках, но купите решение для хранения, которое увеличит время загрузки вашего ПК и будет очень простым установить!
Это подводит нас к сегодняшней статье, установке SSD на ваш ПК. Рано или поздно, HDD уйдет в прошлое, и все будут использовать гораздо быстрее SSD. В настоящее время мы живем в переходный период и подумали, что было бы неплохо показать вам, как именно установить твердотельный накопитель, если вы планируете сделать переход в ближайшее время!
Мы точно объясним, что такое SSD, какой прирост производительности вы можете ожидать от него, процесс установки и как перенести содержимое со старого жесткого диска на новый SSD. Нам есть что рассказать, так что давай прямо к этому.
Что такое SSD
Отличный вопрос, что такое SSD? Что ж, для тех, кто последние 10 лет жил в безвыходном положении или совершенно не знаком с созданием ПК, SSD – это тип хранилища данных. Подобно жесткому диску, SSD будет воспроизводить вашу операционную систему, файлы, программы и любые другие данные, хранящиеся
на вашем компьютере. К счастью, на этом сходство заканчивается.
В отличие от жесткого диска, SSD больше не использует жесткий диск. Вместо этого твердотельный накопитель использует энергонезависимую память, поскольку он намного быстрее и эффективнее. Это переносит нас в наш следующий раздел, стоит ли это обновление.
Стоит ли обновлять мой жесткий диск?
Задавая этот вопрос несколько лет назад, несомненно, вы получили бы разные ответы. Благодаря ряду различных факторов, одним из которых является цена, ответ теперь только один: 100% стоит обновить ваш жесткий диск до SSD.
Цены с тех пор резко упали, и, как упоминалось выше, вы можете приобрести полуприличный SSD всего за 20 долларов на сегодняшнем рынке. За эти 20 долларов вы можете в значительной степени гарантировать скорость чтения / записи, в пять раз превышающую скорость жесткого диска. Это означает значительно улучшенное время загрузки вашего компьютера по всем направлениям.
Совсем недавно мы видели появление SSD M.2. SSD M.2 подключается к вашей материнской плате напрямую, он не использует кабели SATA, такие как более дешевые SSD, что, в свою очередь, повышает скорость чтения / записи еще выше. SSD-накопители M.2 более дороги, но с точки зрения производительности они являются самыми быстрыми доступными вариантами хранения в настоящее время
См. Таблицу ниже для сравнения чтения / записи:
Как вы можете видеть, SSD намного быстрее, чем HDD на всех фронтах, и это без углубления в статистику M.2 SSD. В любом случае, я уверен, что большинство из вас уже знают разницу между SSD и HDD, хотя вы, возможно, и не знаете, как именно их установить. Ниже приведены несколько простых для понимания методов, как это сделать.
Установка SATA SSD на ваш компьютер
Процесс установки SSD на самом деле очень прост и может быть разбит на следующие три шага:
Шаг № 1: Подготовьте корпус
По сути, это означает удаление боковых панелей корпуса и выбор съемного отсека для диска или места для установки. После того, как вы выбрали подходящую позицию для вашего SSD, следующий шаг – прикрутить SSD на место.
Шаг № 2: Подключите SSD к материнской плате
После того, как SSD прикручен на место, следующий шаг – подключить его к материнской плате. Это требует использования двух кабелей, SATA и кабеля питания SATA. Кабель SATA имеет меньший разъем из двух кабелей и идет в материнскую плату.
Шаг № 3: Установите SSD внутри корпуса
Возьмите с собой винты и небольшую отвертку. Внутри корпуса, где находятся места для монтажа, вы должны увидеть отверстия, специально предназначенные для монтажа SSD. Вот как ваш SSD будет ввинчиваться в корпус. Установите SSD на место и затяните каждый винт.
Установка M.2 SSD на ваш компьютер
Установка SSD M.2 требует немного другого процесса, чем SATA SSD, поскольку он устанавливается непосредственно в материнскую плату. Ниже приведен метод:
Шаг № 1: Подготовьте SSD M.2
Все, что вам нужно сделать на этом этапе – вынуть SSD M.2 из упаковки и взять с собой отвертку. Некоторые из новых твердотельных накопителей M.2 имеют защитную полосу, которую необходимо снять, чтобы радиатор мог соприкасаться с самой микросхемой. Просто проверь, так ли это с твоим.
Шаг № 2: Подключите M.2 SSD к материнской плате
Выберите, какой слот M.2 вы хотите использовать, и перейдите к установке SSD M.2 в материнскую плату. На этом этапе SSD будет слегка наклонен вверх. На этом этапе вам нужно будет прикрутить SSD на место.
Шаг № 3: Винт SSD M.2 на место
Все, что осталось сделать, это прикрутить M.2 на место. Затяните винт, но не слишком сильно, у нас были случаи, когда винт слизывался. В этом случае становится очень трудно удалить SSD.
Перенос содержимого с жесткого диска на SSD
Итак, к настоящему времени вы должны были успешно установить новый SSD, поздравляю! Это довольно простой процесс, поэтому вы не должны были столкнуться с какими-либо проблемами. Если вы это сделали, не стесняйтесь оставлять сообщения в комментариях ниже, и мы ответим, как только сможем.
Следующим шагом является перенос вашей операционной системы и файлов на новый жесткий диск. Теперь, если вы хотите сохранить некоторые свои медиафайлы на жестком диске, вы можете получить доступ к файлам из Windows. Однако, чтобы пожинать плоды быстрой загрузки твердотельных дисков, вам нужно установить Windows на SSD вместе с вашими играми и программами.