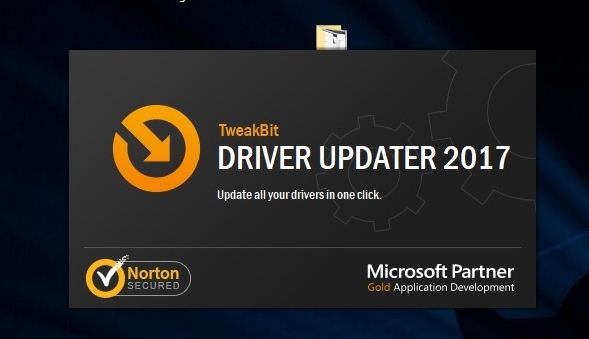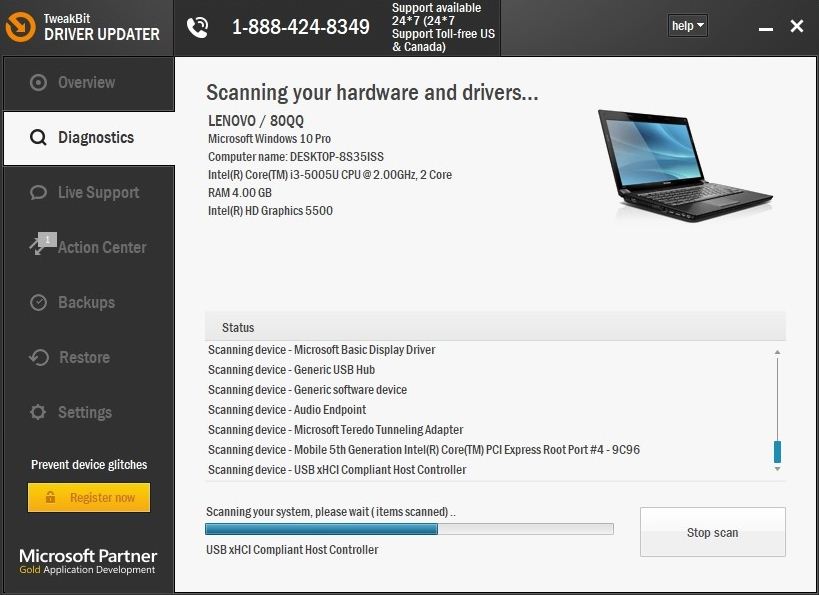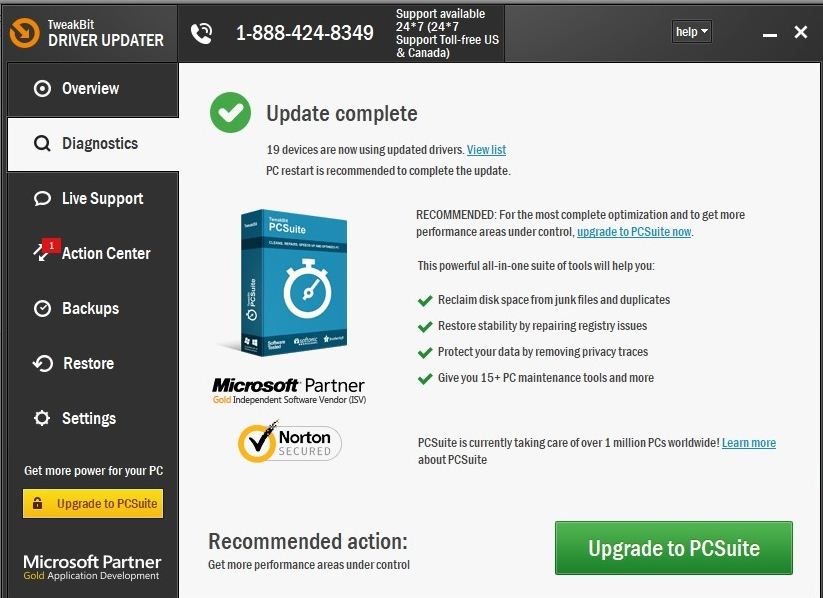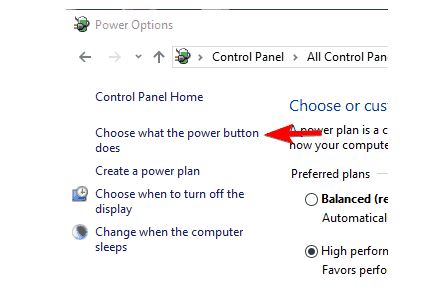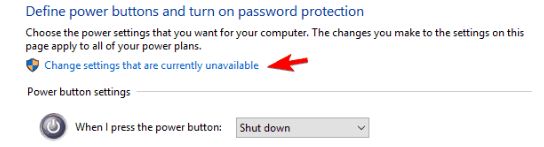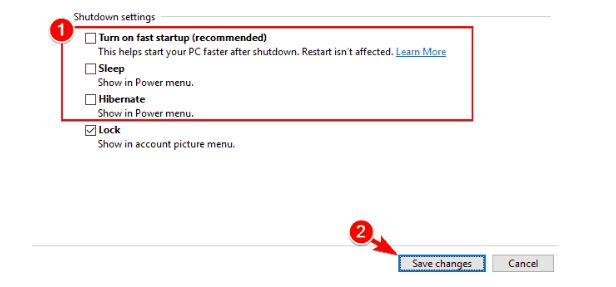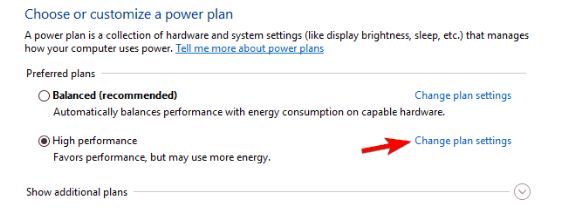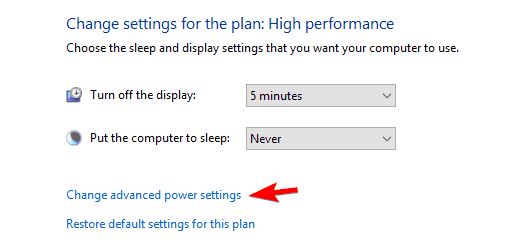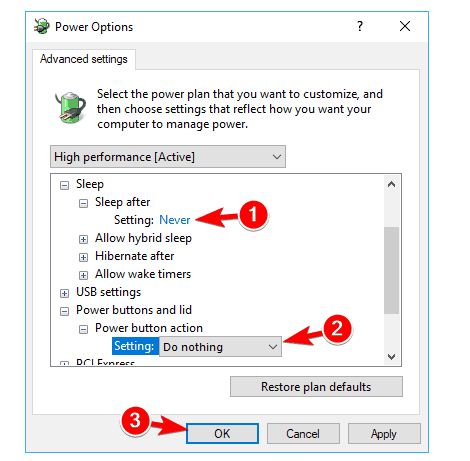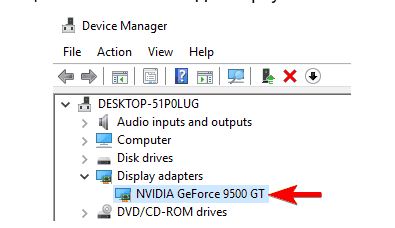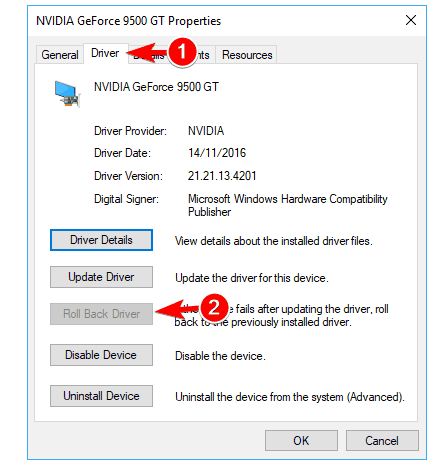Как исправить driver power state failure в windows 10, 8.1
Сбой состояния питания драйвера является ошибкой типа «синий экран смерти» и возникает главным образом в результате установки несовместимого драйвера. В зависимости от того, что вызвало ошибку, вы можете исправить ее с помощью простого перезапуска или с помощью одного из приведенных ниже решений.
Обычно пользователи Windows начинают паниковать, когда видят «синий экран смерти», но в этом случае я могу сказать вам, что есть несколько простых шагов, которые вы можете предпринять и исправить ошибку driver power state failure в Windows 10 и 8.1. Так что продолжайте и следуйте инструкциям ниже для быстрого решения этой проблемы.
В 99% случаев driver power state failure вызвана переводом операционной системы в режим ожидания. Чтобы быть более точным, вы, скорее всего, столкнетесь с этим сообщением об ошибке при попытке войти в устройство. Ошибка вызвана настройками питания или некоторыми драйверами, имеющими проблемы с несовместимостью в системе.
- Содержание:
- Решение 1. Обновите драйверы
- Решение 2. Войдите в безопасный режим и удалите недавно установленные драйверы
- Решение 3. Выполните сканирование SFC
- Решение 4. Измените настройки питания
- Решение 5. Измените настройки вашего плана электропитания
- Решение 6. Отключите или удалите антивирусное программное обеспечение
- Решение 7. Откатите драйверы видеокарты к старой версии
- Решение 8. Измените настройки питания в панели управления Nvidia
- Решение 9. Измените параметры питания вашего устройства
Сбой driver power state failure может вызвать много проблем на вашем компьютере, и пользователи также сообщили о следующих проблемах:
- Driver power state failure Windows 10, Toshiba, HP, Dell, Acer, Alienware, Samsung, Sony, Lenovo – эта проблема затрагивает практически все устройства, и многие пользователи HP, Dell, Lenovo сообщили об этой проблеме.
- Driver power state failure Nvidia – эта проблема обычно связана с вашей графикой Nvidia. Если вы используете видеокарту Nvidia, обязательно попробуйте некоторые из наших решений.
- Driver power state failure USB – иногда эта ошибка может возникать при использовании определенного USB-устройства. Чтобы устранить проблему, вам может потребоваться отключить все USB-устройства, чтобы найти устройство, вызывающее эту проблему.
- Driver power state failure при запуске, загрузке. По мнению пользователей, эта проблема может возникать во время загрузки компьютера. Если эта ошибка возникнет при запуске, вы вообще не сможете использовать свой компьютер.
- Driver power state failure Photoshop, Autocad – эта ошибка может повлиять на различные приложения, и многие пользователи сообщали об этом при использовании Photoshop или Autocad.
- Driver power state failure SSD, жесткого диска – иногда эта ошибка может быть вызвана новым жестким диском или SSD. Если это произойдет, вам, возможно, придется обновить драйверы и проверить, все ли в порядке.
- Driver power state failure Kaspersky – сторонние приложения являются частой причиной этой проблемы, и иногда ваш антивирус может вызывать эту проблему. По словам пользователей, это возможно, если вы используете Kaspersky.
- Driver power state failure – синий экран – ошибка 0x0000009f при запуске, как правило, вызывается проблемой, связанной с драйвером. Проблема была решена Microsoft в файле обновления KB 2983336 .
- Driver Power State Failure ntoskrnl.exe – это сообщение об ошибке может иногда показывать вам имя файла, который вызывает ошибку. Пользователи сообщили, что ntoskrnl.exe является наиболее распространенной причиной этой проблемы.
Решение 1. Обновите драйверы
Если вы в конечном итоге сможете войти на свое устройство Windows 8.1 или Windows 10, выполните следующие действия:
- Загрузите и установите TweakBit Driver Updater
- После установки программа начнет сканирование вашего компьютера на наличие устаревших драйверов автоматически. Driver Updater проверит установленные вами версии драйверов по своей облачной базе данных последних версий и порекомендует правильные обновления. Все, что вам нужно сделать, это дождаться завершения сканирования.
- По завершении сканирования вы получите отчет обо всех проблемных драйверах, найденных на вашем ПК. Просмотрите список и определитесь, хотите ли вы обновить каждый драйвер по отдельности или все сразу. Чтобы обновить один драйвер за раз, нажмите ссылку «Обновить драйвер» рядом с именем драйвера. Или просто нажмите кнопку «Обновить все» внизу, чтобы автоматически установить все рекомендуемые обновления.
Примечание. Некоторые драйверы необходимо устанавливать в несколько этапов, поэтому вам придется нажимать кнопку «Обновить» несколько раз, пока не будут установлены все его компоненты.
Если проблема не исчезла после завершения процесса обновления драйвера, перейдите ко второму шагу, опубликованному ниже (удаление старого драйвера), и повторите попытку обновления.
Решение 2. Войдите в безопасный режим и удалите недавно установленные драйверы
Прежде всего нам необходимо войти в расширенный запуск Windows, выполнив следующие действия:
- Войдите в BIOS и убедитесь, что первое загрузочное устройство установлено на ваш привод CD / DVD.
- Вставьте загрузочный DVD-диск Microsoft Windows в дисковод CD / DVD.
- Перезагрузите Windows 8 или операционную систему Windows 10.
- Когда появится сообщение «Нажмите любую клавишу для загрузки с CD или DVD», загрузитесь с установочного компакт-диска Windows 8, нажав любую клавишу на клавиатуре.
- В первом окне, которое появляется после загрузки с DVD-диска, вам нужно будет щелкнуть левой кнопкой мыши или нажать кнопку «Далее» .
- Щелкните левой кнопкой мыши или выберете опцию «Восстановить состояние компьютера» на следующем экране.
- В появившемся окне «Выберите параметр» щелкните левой кнопкой мыши или коснитесь параметра «Устранение неполадок» .
- В следующем окне щелкните левой кнопкой мыши или нажмите на Дополнительные параметры .
- В окне «Дополнительные параметры» щелкните левой кнопкой мыши или коснитесь параметра «Командная строка» .
- Напишите в черном окне (командная строка) следующее: C: без кавычек. Нажмите Enter, чтобы запустить команду.
- Затем вам нужно будет написать следующее в командной строке: BCDEDIT / SET {DEFAULT} BOOTMENUPOLICY LEGACY. Нажмите кнопку ввода на клавиатуре.
- Запишите в окне командной строки следующее: EXIT. Нажмите клавишу ввода.
- Извлеките диск Windows и перезагрузите компьютер.
После этого вам нужно войти в безопасный режим и удалить все недавно установленные драйверы. Чтобы сделать это, выполните следующие действия:
- Когда компьютер запускается после перезагрузки, продолжайте нажимать кнопку F8 на клавиатуре.
- Список вариантов появится на экране. Выберите безопасный режим из меню.
- Когда безопасный режим запустится, откройте диспетчер устройств.
- Теперь удалите последние установленные драйверы, щелкнув по ним правой кнопкой мыши и выбрав опцию «Удалить устройство».
- Перезагрузите Windows в обычном режиме и посмотрите, есть ли у вас синий экран с тем же сообщением об ошибке. Если проблема не устранена, вам придется удалить другой недавно установленный драйвер. Повторяйте этот шаг до тех пор, пока ваш компьютер не начнет работать снова.
Примечание. После того, как вы найдете драйвер, вызывающий у вас этот синий экран, вы должны проверить на веб-сайте производителя его обновленную версию, совместимую с вашей операционной системой Windows, чтобы предотвратить ошибку.
Решение 3 – Выполнить сканирование SFC
Если вы получаете сообщение Driver Power Failure, вы можете решить его, выполнив сканирование SFC. По словам пользователей, эта проблема вызвана повреждением файла, и для ее устранения вам просто нужно выполнить сканирование SFC. Для этого выполните следующие действия:
- Нажмите Windows Key + X, чтобы открыть меню Win + X и выберите Командную строку (Admin) из списка. Если командная строка недоступна, выберите PowerShell (Admin).
- Когда откроется командная строка, введите sfc / scannow и нажмите Enter, чтобы запустить сканирование.
- Процесс сканирования начнется. Имейте в виду, что сканирование SFC может занять около 10 минут, поэтому не прерывайте его.
Если вы не можете запустить сканирование SFC или если сканирование не может решить проблему, пользователи рекомендуют вместо этого использовать сканирование DISM. Для этого выполните следующие действия:
- Откройте командную строку от имени администратора.
- Запустите следующие команды:
DISM.exe /Online /Cleanup-image /scanhealth
DISM.exe /Online /Cleanup-image /Restorehealth
После выполнения обеих команд проверьте, решена ли проблема.
Если вам не удалось запустить сканирование SFC ранее, обязательно запустите его после завершения сканирования DISM. Как только вы запустите оба сканирования, проблема должна быть полностью решена, и сообщение об ошибке перестанет появляться.
Решение 4. Измените настройки питания
Иногда ошибка Driver Power State Failure может появиться из-за ваших настроек питания. По словам пользователей, вы можете решить эту проблему, просто отключив определенные параметры питания. Для этого выполните следующие действия:
- Нажмите Windows Key + S и войдите в панель управления. Выберите Панель управления из списка.
- Когда откроется панель управления , найдите и нажмите «Электропитание».
- Нажмите на кнопку Выбрать, что делает кнопка питания.
- Теперь нажмите на Изменить настройки, которые в данный момент недоступны.
- Отключите параметр «Быстрый запуск» (рекомендуется), «Спящий режим» и «Гибернация». Нажмите на кнопку Сохранить изменения.
Решение 5. Измените настройки вашего плана электропитания
Некоторые пользователи также рекомендуют изменить настройки плана электропитания. Чтобы сделать это, выполните следующие действия:
- Перейдите к параметрам питания. Найдите свой текущий выбранный план и нажмите «Изменить настройки плана».
- Нажмите на Изменить дополнительные параметры питания.
- Теперь вы увидите список настроек. Откройте раздел Sleep и убедитесь, что Sleep and Hibernation установлены на Никогда.
- В разделе «Кнопки питания» убедитесь, что все установлено на «Ничего не делать». Теперь нажмите Принять и OK, чтобы сохранить изменения.
Необязательно: Настройте параметры графики или PCI Express и Lnk State Power Management на максимальную производительность. Сделайте то же самое для настроек беспроводного адаптера.
Решение 6. Отключите или удалите антивирусное программное обеспечение
Антивирусное программное обеспечение довольно важно, но иногда ваш антивирус может взаимодействовать с Windows и приводить к появлению ошибки Driver Power State Failure. Чтобы решить эту проблему, мы советуем вам временно отключить антивирусное программное обеспечение и проверить, решает ли это проблему. Если нет, возможно, вам придется полностью удалить антивирусное программное обеспечение.
Чтобы удалить антивирусное программное обеспечение и все связанные с ним файлы, рекомендуется использовать специальный инструмент для удаления. Многие антивирусные компании предлагают средства для удаления своего программного обеспечения, поэтому обязательно загрузите один из них для своего антивируса.
После того, как вы полностью удалите антивирус, проверьте, сохраняется ли проблема. Если нет, установите последнюю версию антивирусного программного обеспечения или переключитесь на другое антивирусное решение. Многие пользователи сообщали о проблемах с антивирусом Avast, но другие антивирусные программы также могут вызывать эту проблему.
Решение 7. Откатите драйверы видеокарты в старую версию
Иногда ошибка Driver Power State Failure может появляться из-за драйверов вашей видеокарты. Чтобы устранить эту проблему, рекомендуется выполнить откат к старому драйверу. Это относительно просто, и вы можете сделать это, выполнив следующие действия:
- Откройте диспетчер устройств.
- Перейдите в раздел «Отображение адаптеров » и дважды щелкните свою видеокарту.
- Когда откроется окно «Свойства», перейдите на вкладку «Драйвер» и нажмите кнопку «Откатить драйвер».
- Подождите, пока процесс закончится.
Если опция отката недоступна, вам необходимо удалить драйвер видеокарты из диспетчера устройств. Кроме того, вы можете использовать Display Driver Uninstaller, чтобы полностью удалить все файлы, связанные с вашей видеокартой.
После удаления драйвера посетите веб-сайт производителя вашей видеокарты и загрузите старую версию драйвера. После установки драйвера проверьте, решена ли проблема. Эта проблема обычно затрагивает видеокарты Nvidia, но вы можете попробовать это решение и с другими видеокартами.
Решение 8 – Изменить настройки питания в панели управления Nvidia
По словам пользователей, ошибка D State Power Failure может появиться из-за ваших настроек питания. Эта проблема часто возникает при использовании графики Nvidia, но вы можете исправить ее, выполнив следующие действия:
- Откройте панель управления Nvidia.
- На левой панели выберите Управление настройками 3D .
- На правой панели выберите выделенную графическую карту в качестве предпочитаемого графического процессора. Найдите режим управления питанием в списке настроек и выберите «Предпочитать максимальную производительность» .
- Сохраните изменения и проверьте, решает ли это вашу проблему.
- По словам пользователей, переключение на максимальную производительность решило эту проблему для них, поэтому обязательно попробуйте.
В этом режиме будет расходоваться больше энергии аккумулятора, так что имейте это в виду, если вы используете ноутбук. Если вы используете графику AMD, вы можете найти похожие настройки в Catalyst Control Center.
Решение 9 – Измените параметры питания вашего устройства
Иногда ошибка Driver Power State Failure может возникать из-за ваших настроек питания. Многие устройства могут быть отключены для экономии энергии, но иногда эта опция может вызвать эту проблему. Чтобы устранить эту проблему, необходимо отключить эту функцию, выполнив следующие действия:
- Откройте диспетчер устройств.
- Найдите сетевой адаптер и дважды щелкните его, чтобы открыть его свойства.

- Перейдите на вкладку «Управление питанием» и снимите флажок «Разрешить компьютеру выключать это устройство для экономии энергии». Нажмите OK, чтобы сохранить изменения.

- После этого проблема должна быть полностью решена. Помните, что на вашем компьютере есть несколько устройств, поддерживающих эту функцию, поэтому вам необходимо отключить его для всех проблемных устройств.
Вот и все, после выполнения описанных выше шагов вы сможете нормально входить в Windows 8.1 или Windows 10. Пожалуйста, напишите нам ниже, если у вас есть какие-либо дополнительные вопросы по этой статье, и мы позаботимся о том, чтобы вы исправили свою проблему в кратчайшие сроки.