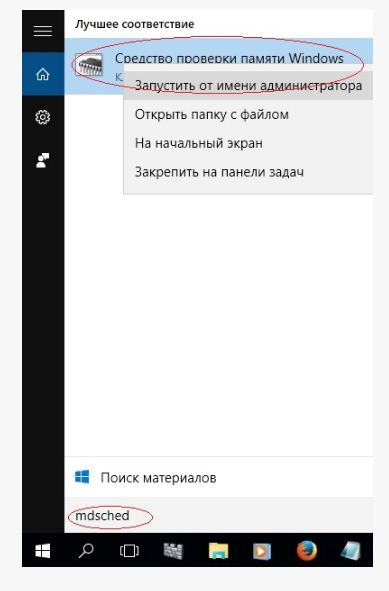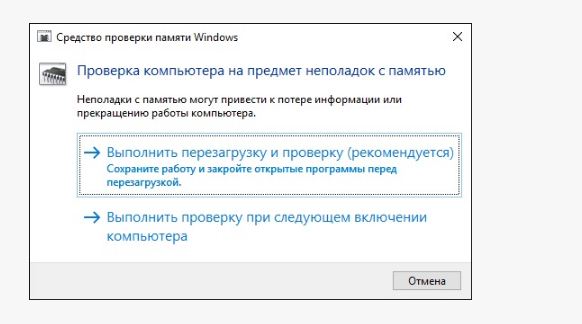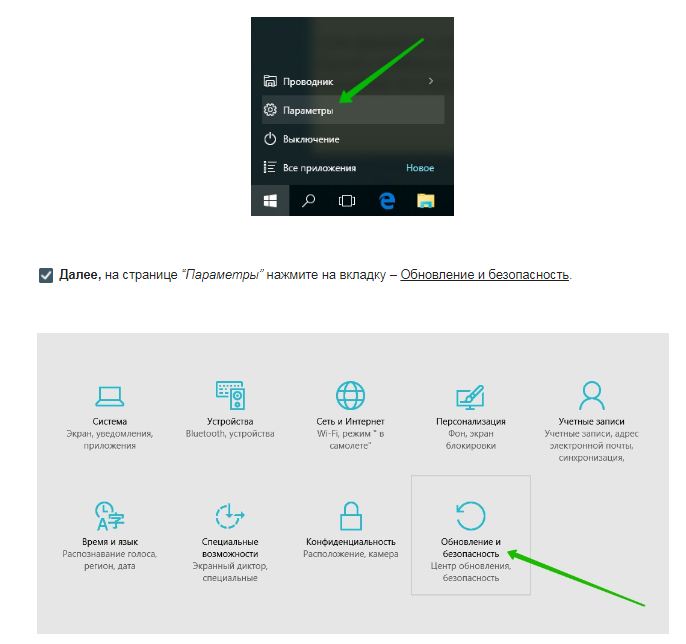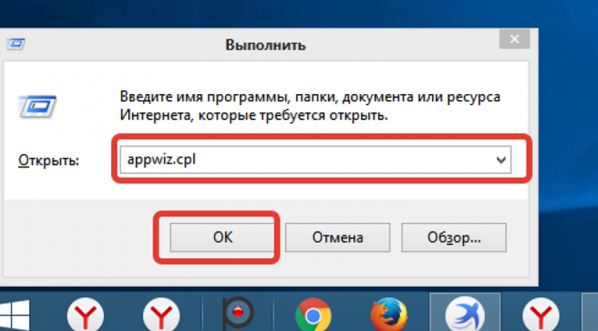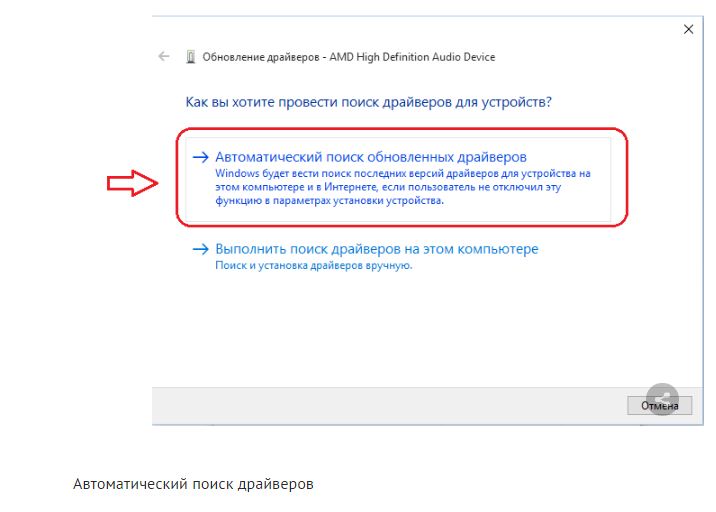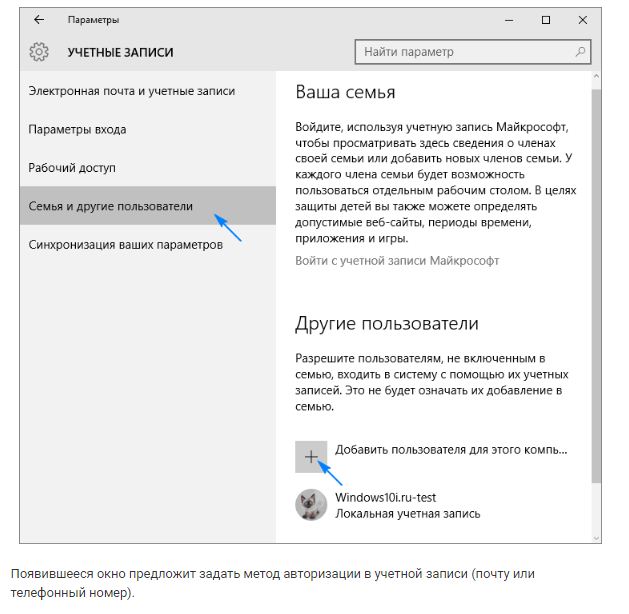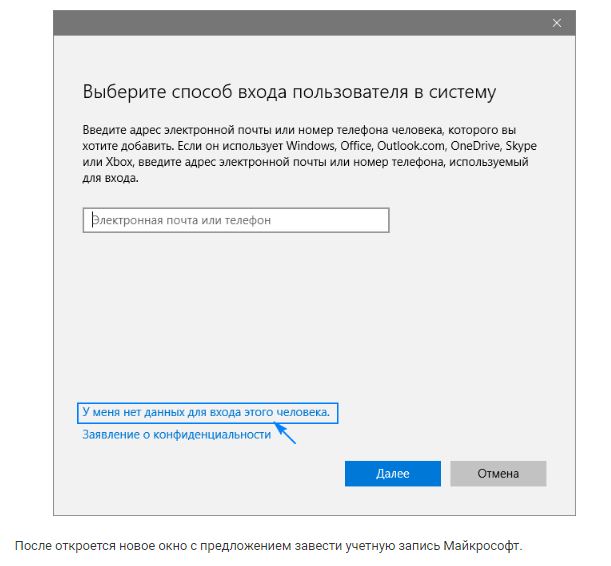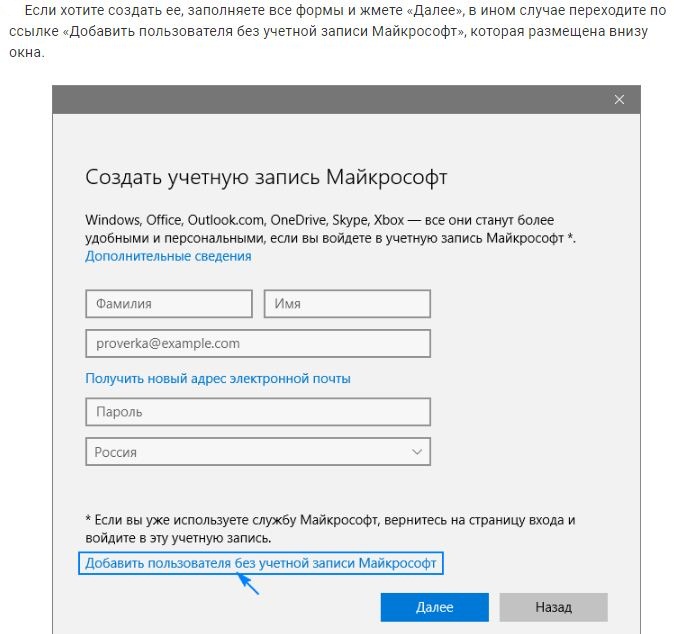Как исправить ошибку BAD_POOL_CALLER “Синий экран смерти”
Как следует из названия, ошибка «Синий экран смерти» (BSOD) отображает синий экран, сообщающий, что компьютер столкнулся с проблемой и нуждается в перезагрузке. Простого перезапуска иногда достаточно для продолжения, но даже если вы можете обойти ошибку BSOD таким образом, вы не должны игнорировать ее. Синий экран смерти обычно возникает, когда есть критическая ошибка, и система больше не может функционировать должным образом. Некоторые синие экраны можно обойти, перезагрузив компьютер, в то время как другие приводят к бесконечной петле, удерживаемой при ошибке.
Возможно, вы столкнулись с ошибкой синего экрана «BAD_POOL_CALLER», также известной под кодом 0x000000C2. Существует несколько различных причин этой ошибки, но обычно она возникает, когда программа пытается использовать процессорный поток, который не существует или недоступен в данный момент, или когда процессорный поток используется другой программой. Другая распространенная причина ошибок синего экрана – неисправные или неправильные драйверы оборудования. Чтобы исправить “BAD_POOL_CALLER”, вам может потребоваться обновить драйверы, запустить средство диагностики памяти Windows, удалить недавно установленное программное обеспечение, запустить средство устранения неполадок синего экрана Windows, обновить операционную систему Windows, временно отключить антивирусное программное обеспечение, проверить диски на наличие ошибок или создать новую учетную запись пользователя. В этом руководстве мы предоставляем подробные инструкции со скриншотами каждого метода, используемого для исправления ошибки BSOD «BAD_POOL_CALLER» .
ПРИМЕЧАНИЕ. Некоторые пользователи сообщают, что им удалось войти в Windows после того, как они получили ошибку «BAD_POOL_CALLER» и перезагрузили свои компьютеры. Однако, если вы не можете обойти эту ошибку и не можете войти в Windows в обычном режиме, вы должны загрузиться в безопасном режиме с поддержкой сети. Кроме того, вы можете использовать установочный компакт-диск Windows / DVD / USB и загрузить Windows в безопасном режиме с сетевым подключением, используя экран автоматического восстановления (расширенный запуск). После входа в Windows начните применять методы, описанные в этом руководстве.
- Содержание:
- Вступление
- Запустите инструмент диагностики памяти
- Проверить наличие обновлений Windows
- Запустите средство устранения неполадок с синим экраном
- Удалить недавно установленное программное обеспечение
- Проверьте диск на наличие ошибок
- Обновление драйверов
- Создать новую учетную запись пользователя
Запустите инструмент диагностики памяти
Если возникают проблемы с оперативной памятью (оперативным запоминающим устройством), сначала следует запустить средство диагностики памяти Windows и посмотреть, обнаружит ли оно какие-либо проблемы. Windows Memory Diagnostic – это всеобъемлющий, простой в использовании инструмент для проверки памяти. Чтобы запустить его, введите «mdsched» в поле «Поиск» и щелкните результат «Диагностика памяти Windows».
Для запуска диагностики перезагрузите компьютер. Вам будет задан вопрос, хотите ли вы перезагрузить компьютер сейчас или запустить его при следующем запуске компьютера. При перезапуске средство диагностики памяти Windows запустится автоматически. Затем вы увидите процесс тестирования и результаты на экране.
Проверьте наличие обновлений Windows
Обновите текущую версию Windows. Проверка обновлений для всей операционной системы Windows может помочь решить проблему с ошибкой синего экрана «BAD_POOL_CALLER». Чтобы проверить наличие обновлений Windows, нажмите «Пуск» затем «Параметры».
Вы должны быть автоматически направлены в раздел Центра обновления Windows. Нажмите «Проверить наличие обновлений». Windows начнет проверять наличие обновлений. Если есть доступные обновления, установите их.
После установки обновлений (если они были установлены) перезагрузите компьютер и проверьте, сохраняется ли ошибка «BAD_POOL_CALLER».
Запустите средство устранения неполадок с синим экраном
Запустите средство устранения неполадок синего экрана Windows. В состав Windows входит ряд средств устранения неполадок, предназначенных для быстрой диагностики и автоматического решения различных проблем с компьютером. Чтобы запустить средство устранения неполадок «Синий экран», перейдите в «Настройки» и введите «устранение неполадок» , а затем выберите «Устранение неполадок» из списка.
Теперь найдите «Синий экран» в «Найти и исправить другие проблемы» и выберите его. Нажмите «Запустить средство устранения неполадок» и следуйте инструкциям. Windows попытается устранить ошибку, из-за которой Windows неожиданно остановилась или перезапустилась. Посмотрите, может ли это средство устранения неполадок исправить ошибку BAD_POOL_CALLER .
Удалить недавно установленное программное обеспечение
Вполне возможно, что недавно установленное программное обеспечение вызывает системные конфликты и приводит к ошибке “BAD_POOL_CALLER” на синем экране. Если вы недавно установили программное обеспечение, прежде чем возникнут проблемы с ошибкой синего экрана, мы рекомендуем вам удалить его. Нажмите клавишу Windows + R или щелкните правой кнопкой мыши меню «Пуск» и выберите «Выполнить» в контекстном меню. Откроется диалоговое окно «Выполнить».
Введите «appwiz.cpl» и нажмите Enter на клавиатуре – это откроет окно «Программы и компоненты» .
В окне «Программы и компоненты» найдите и удалите программу, щелкнув ее правой кнопкой мыши и выбрав «Удалить» в раскрывающемся меню. Перезагрузите компьютер и убедитесь, что по-прежнему появляется ошибка «BAD_POOL_CALLER» на синем экране.
Проверьте диск на наличие ошибок
Существует встроенный инструмент Windows для проверки исправности дисков. Он проверяет их и исправляет многие типы распространенных ошибок. Вы можете запустить этот инструмент из командной строки или через графический интерфейс. В этом руководстве мы запускаем его через командную строку.
В окне командной строки введите команду «chkdsk C:/f» и нажмите Enter на клавиатуре. Замените «C» на букву вашего жесткого диска (если вы хотите сканировать не диск C: или операционная система Windows находится на другом диске). Команда “chkdsk C:/f” обнаруживает и устраняет логические проблемы, затрагивающие диск. Чтобы устранить физические проблемы, также выполните команду «chkdsk C:/r» . Вы можете запустить обе команды одновременно, набрав «chkdsk C:/f/r». Windows потребуется перезагрузить компьютер, чтобы завершить сканирование.
Если вы увидите сообщение о том, что Chkdsk не может быть запущен, потому что том используется другим процессом, и вас спросят, хотите ли вы запланировать проверку этого тома при следующем перезапуске системы, нажмите клавишу «Y» на клавиатуре. и затем нажмите Enter. Диск будет проверен на наличие ошибок после перезагрузки.
Обновление драйверов
Ошибки “Синего экрана смерти” часто связаны с драйверами. Драйвер устройства – это программное обеспечение, которое информирует операционную систему и другое программное обеспечение о том, как взаимодействовать с конкретным оборудованием. Это скорее переводчик между программным и аппаратным обеспечением, поскольку они часто создаются разными производителями, компаниями или людьми. Драйвер облегчает бесперебойную связь между аппаратным и программным обеспечением. В большинстве случаев компьютеры не могут правильно отправлять и получать данные без драйверов. Если соответствующий драйвер не установлен, устройство может не работать должным образом и выдают различные синие экраны ошибок смерти, включая «BAD_POOL_CALLER», Если вы подозреваете, что причиной проблемы является драйвер, проще обновить этот конкретный драйвер, чем обновлять его все. Если вы не уверены, какой драйвер может быть причиной ошибки, обновите их все. Вы можете сделать это с помощью диспетчера устройств. Откройте Меню Пуск→Диспетчер устройств→Драйверы.
В диспетчере устройств вы увидите список устройств, подключенных к вашему компьютеру. Разверните категорию устройства, щелкните устройство правой кнопкой мыши и выберите «Обновить драйвер» в контекстном меню.
Вам будет задан вопрос, хотите ли вы искать обновленное программное обеспечение драйвера автоматически или найти на своем компьютере программное обеспечение драйвера. Если вы выберете первый вариант, Windows выполнит поиск на вашем компьютере и в Интернете последних версий драйверов для вашего устройства. Если вы выберете второй вариант, вам придется найти и установить драйверы вручную. Использование этой опции требует наличия ранее загруженных драйверов на вашем компьютере или USB-устройстве флэш-памяти и является более длительным процессом, поскольку вы должны вручную загрузить все последние версии драйверов для всех устройств, посетив официальные веб-сайты производителей устройств. Выберите нужный вариант и следуйте инструкциям.
Вы также можете использовать стороннее программное обеспечение для автоматического обновления драйверов. В этом случае мы рекомендуем Snappy Driver Installer (SDI), мощный бесплатный инструмент обновления драйверов для Windows, который может хранить всю свою коллекцию драйверов в автономном режиме. Наличие автономных драйверов дает Snappy Driver Installer возможность быстрого обновления драйверов, даже если на вашем компьютере нет активного подключения к Интернету. Драйвер Snappy работает как с 32-разрядными, так и с 64-разрядными версиями Windows 10, Windows 8, Windows 7, Windows Vista, а также работает с Windows XP. Драйверы загружаются через Snappy Driver Installer в виде «пакетов драйверов», которые представляют собой просто наборы (наборы) драйверов для различного оборудования, такого как звуковые устройства, видеокарты, сетевые адаптеры и т. д.
Создать новую учетную запись пользователя
Если ни один из описанных выше способов не исправляет ошибку синего экрана «BAD_POOL_CALLER», мы рекомендуем создать новую учетную запись пользователя и скопировать все личные данные и файлы на USB или внешний жесткий диск, а затем перенести данные в новую учетную запись. Некоторые пользователи сообщают, что создание новой учетной записи пользователя решило проблему, и ошибка «BAD_POOL_CALLER» была устранена. Чтобы создать новую учетную запись пользователя, нажмите «Пуск», щелкните значок пользователя и выберите параметр «Изменить настройки учетной записи».
Теперь выберите параметр «Семья и другие люди» на левой панели и нажмите «Добавить пользователя для этого компьютера» в разделе «Другие пользователи» .
В окне учетной записи Microsoft выберите параметр «У меня нет информации для входа этого человека».
Теперь нажмите «Добавить пользователя без учетной записи Microsoft» .
Дайте вашей новой учетной записи имя пользователя и введите пароль для него. Затем заполните бланки секретного вопроса и нажмите «Далее». Это создаст новую учетную запись. Теперь вы можете начать использовать его и скопировать файлы из старого.
Мы надеемся, что одно из приведенных выше решений было эффективным и исправило ошибку синего экрана «BAD_POOL_CALLER». Если вам известны другие решения этой проблемы, не упомянутые в нашем руководстве, поделитесь ими с нами, оставив комментарий в разделе ниже.