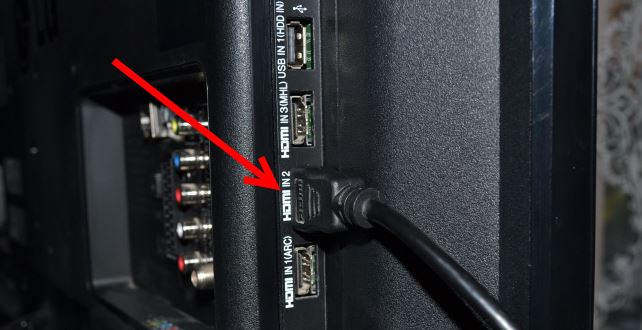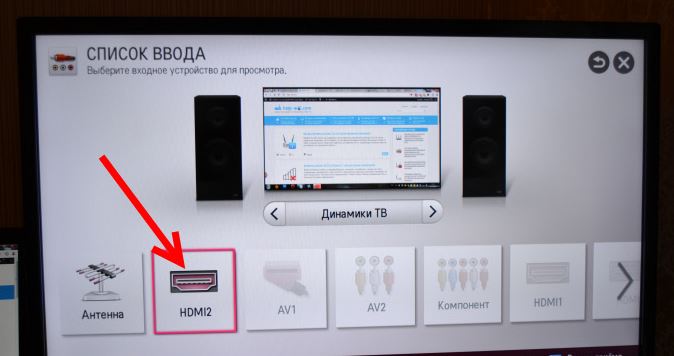Как подключить ноутбук к смарт-телевизору
Смарт-телевизоры предназначены для универсальных развлечений, обеспечивая потоковое видео, кабельное соединение и другие мультимедиа без необходимости приставки. Однако вы все равно можете подключить свой ноутбук к телевизору Smart TV, если хотите просматривать содержимое своего компьютера на телевизоре. Умные телевизоры используют соединения HDMI; Ваш ноутбук может поддерживать или не поддерживать этот формат кабеля по умолчанию Телевизор может стать отличным вторым монитором для презентаций или прослушивания медиа. Как настроить Смарт ТВ на компьютере читайте на сайте Телевопрос
Шаг 1
Проверьте порты видео выхода вашего ноутбука, чтобы выяснить, какой формат он использует. Современные ноутбуки часто имеют порты HDMI, но старые компьютеры будут использовать DVI. Серия Apple MacBook основана на порте Thunderbolt для Apple.
Шаг 2
Подсоедините один конец кабеля HDMI к одному из входных слотов HDMI вашего телевизора. Большинство Smart TV имеют несколько портов HDMI, из которых можно выбирать; используйте первый доступный слот.
Шаг 3
Подключите другой конец к порту HDMI ноутбука. Если вы используете адаптер, подключите кабель HDMI к порту Out на адаптере, а затем подключите соответствующий кабель от порта Out на вашем ноутбуке к порту In на адаптере. Например, проложите кабель DVI от порта DVI Out на ноутбуке к порту DVI In на адаптере, а кабель HDMI от порта HDMI Out на адаптере – к порту HDMI In на вашем телевизоре.
Шаг 4
Включите свой умный телевизор и ноутбук. Используйте кнопку «Вход» на пульте дистанционного управления или на телевизоре, чтобы установить для него канал HDMI, который соответствует входному порту, к которому вы подключили свой ноутбук. Большинство ноутбуков автоматически обнаруживают соединение и начинают совместное использование экрана; нажмите «Windows-P» или «Command-F1» для переключения между параметрами.
Шаг 5
Подключите ваш Smart TV к вашей беспроводной сети. Вы найдете эти настройки где-то в главном меню телевизора; следуйте инструкциям производителя для вашей конкретной марки и модели телевизора, чтобы завершить этот процесс.
Шаг 6
Откройте браузер на своем ноутбуке, нажав «Windows-E».
Шаг 7
Поместите все медиафайлы, которыми вы хотите поделиться со своим умным телевизором, в «Общедоступные» папки в каждой категории мультимедиа. Например, поместите музыку в подпапку «Общая музыка» в папке «Музыка» и поместите видео в подпапку «Общие видео» в папке «Видео».
Шаг 8
Откройте меню «Поток» и выберите «Включить потоковую передачу мультимедиа». Нажмите кнопку «Включить потоковую передачу мультимедиа».
Шаг 9
Найдите ваш Smart TV в списке сетевых устройств. Установите флажок «Разрешено», чтобы разрешить совместное использование с телевизором.
Шаг 10
Включите Smart TV и выполните поиск доступных подключений. Медиа-библиотека вашего компьютера будет передана на телевизор как медиасервер DLNA