Как узнать сколько весят папки? Анализируем место на жестком диске.
Думаю, многие пользователи встречались с предупреждением системы о нехватке места на жестком диске. Это и неудивительно, при современных объемах накопителей мы храним огромное количество информации и , как это часто бывает, просто забываем о многих давно ненужных нам файлах. Все это продолжается до тех пор, пока свободного места совсем не остается. Только тогда мы неохотно начинаем перелопачивать папку за папкой, проверяя ее содержимое и попутно прикидывая сколько места мы освободим, если удалим её.
Как определить сколько весит папка или файл? Казалось бы, элементарный вопрос даже для начинающего пользователя. Щелчок правой кнопкой мыши по файлу или папке, выбираем «свойства» и получаем результат. Но что делать, если таких папок на жестком диске сотни штук. Перебирать каждую папку вручную долго и утомительно, поэтому возникает желание автоматизировать этот процесс.
Здесь нам на помощь приходит небольшая программа WinDirStat. Эта программа является абсолютно бесплатной, и Вы можете скачать ее с официального сайта разработчика windirstat.info в разделе загрузки (Downloads). Данная программа поддерживает русский язык, а также разработчики утверждают, что WinDirStat работает на всех системах семейства Windows.
После того как Вы скачали файл, запустите его и увидите окно лицензионного соглашения, в котором нужно поставить галочку «I accept the terms in the License Agreement», тем самым, подтвердив согласие с лицензионным соглашением. Нажимаем Next.

В следующем окне нам предлагают создать ярлык на Рабочем столе и в меню Пуск. В этом же окне можно выбрать язык, хотя в моем случае установщик определил его сам, поэтому я рекомендую оставить все по умолчанию и просто нажать кнопку Next.
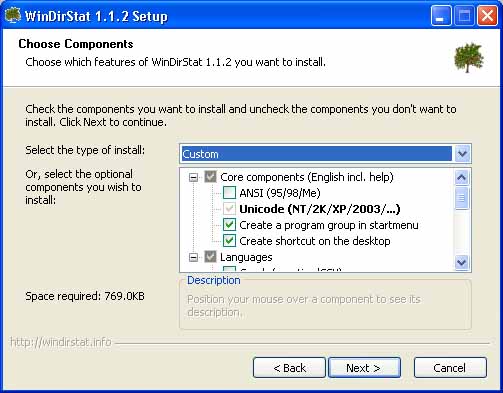
Далее выбираем путь установки программы. Я снова оставил все, как есть, и нажал Next.

После этого Нажимаем на кнопку Install и наблюдаем за процессом установки, который длиться считанные секунды.
Завершаем установку, нажав кнопку Close.
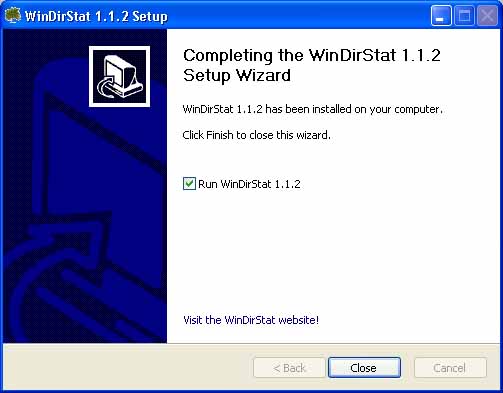
Установка завершена. Теперь запускаем WinDirStat через значек на Рабочем столе либо, если Вы не сняли галочку — Run WinDirStat, программа запустится автоматически.
Как только программа запуститься, Вам предложат выбрать диски для сканирования. Для этого достаточно щелкнуть по нужному Вам диску и нажать ОК. Также при желании можно выбрать сразу все локальные диски или выбрать отдельную папку.

После нажатия кнопки начнется процесс сканирования, который в моем случае длился пару минут. Весь процесс сопровождается анимацией, похожей на старенькую игру PacMan. ?

В завершении процесса сканирования появиться окно с результатами, в котором отобразится иерархия папок, упорядоченных по объему занимаемого пространства. Нажав на крестик рядом с изображением папки, вы можете посмотреть детальную информацию о каждом из подкаталогов. Используя контекстное меню, Вы можете удалить папки или файлы прямо из программы, тем самым освобождая место на диске.
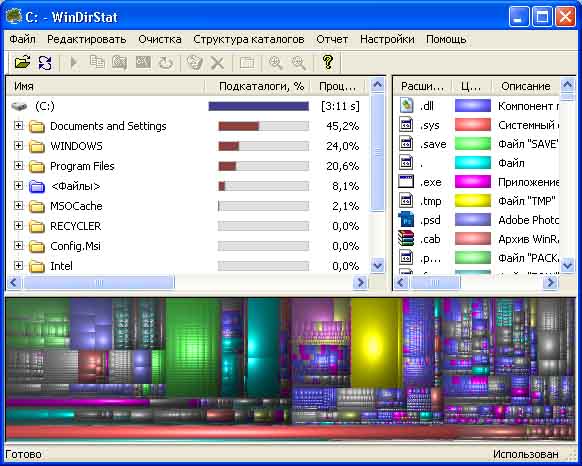
Так небольшая программка позволяет нам существенно облегчить и ускорить работу.
P.S.: Также существуют версии и для систем Linux — KDirStat, и для систем MacOS X — Disk Inventory X, которые можно скачать с сайта разработчика.
Ну вот и все на сегодня, надеюсь, данный статья поможет в будущем сэкономить Ваше время, которого так не хватает на самые важные дела ?
Жду ваших отзывов и пожеланий.



