Не очищается очередь печати принтера. Как очистить?
Сегодня мы разберем еще один момент, который облегчит вам жизнь, а может быть и вы сможете помочь кому-то.
Как понятно из заголовка, речь пойдет об очистке очереди печати принтера. Такая необходимость может возникнуть из-за какой либо ошибке при печати. Например, текущее задание печати завершилось с ошибкой и не очищается из очереди, соответственно, все последующие задания печати встанут в очередь и будут ждать завершения предыдущего. Проблема решается быстро и не представляет никакой сложности. Самым нетерпеливым можно сразу посетить конец статьи, где мы автоматизируем очистку очереди печати с помощью *.bat файла.
Также в конце статьи есть ВИДЕО, где я все раскладываю по полочкам.
Нужно зайти в «Пуск — Панель управления — принтеры и факсы».

Если вы не находите пункта «Принтеры и факсы», переключите панель управления к классическому виду, для этого щелкните по ссылке «переключение к классическому виду», либо щелкните по пункту «Принтеры и другое оборудование», и уже в появившемся окне выберите пункт «принтеры и факсы».
В результате у вас должно появиться такое окно.
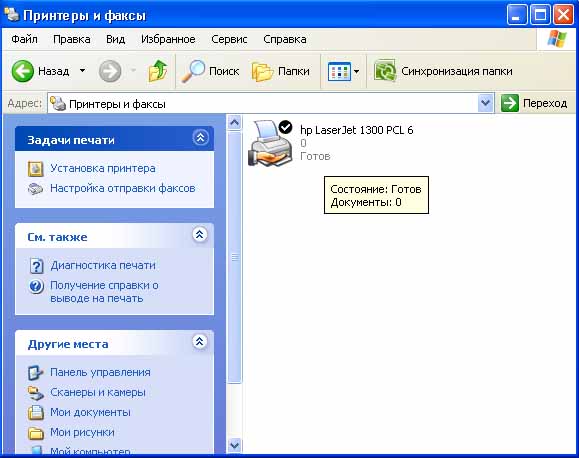
В списке принтеров, подключенных к вашему компьютеру, двойным щелчком открываем тот, очередь которого мы хотим очистить. В следующем появившемся окне встаем на строчку с заданием и в контекстном меню (щелчок правой кнопкой мыши) выбираем пункт «отменить».

Если задание отменилось — принтер начнет печатать все остальные задания печати.
Самое интересное возникает, если текущее зависшее задание не удаляется, а продолжает висеть в очереди.
Тогда алгоритм решения следующий:
Чистим очередь печати
1. Щелкаем правой кнопкой мыши по значку «Мой компьютер» и выбираем пункт «управление».

2. В появившемся окне, дважды щелкаем по пункту «Службы и приложения» затем дважды по пункту «Службы».
3. В правой части окна появится список служб среди которых нам нужно найти «Диспетчер очереди печати». Щелкаем по нему правой кнопкой мыши и выбираем пункт «стоп».
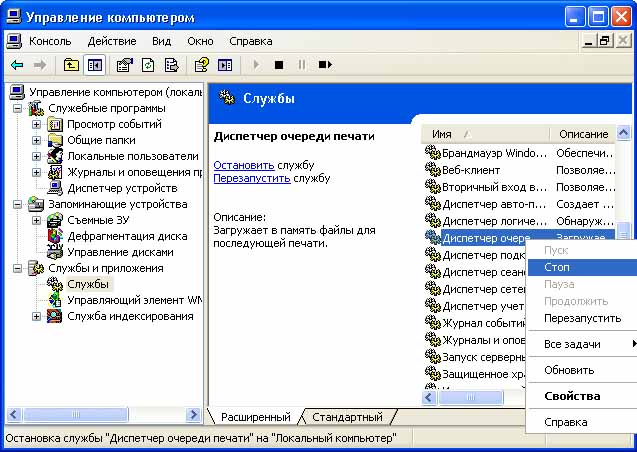
4. Затем нам нужно удалить все файлы из папки: C:WINDOWSsystem32spoolPRINTERS

5. Теперь возвращаемся в службы и снова находим «Диспетчер очереди печати» Щелкаем по нему правой кнопкой мыши и выбираем пункт «пуск».
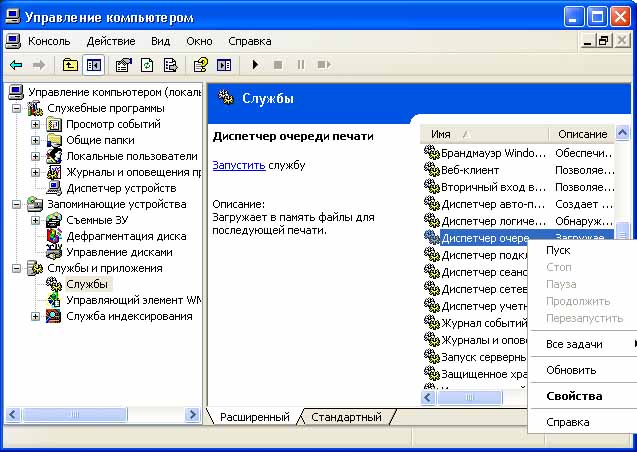
6. Готово, теперь можно зайти в «Принтеры и факсы» и убедиться, что список заданий печати пуст.
Автоматизируем процесс удаления очереди (.bat)
Согласитесь, что каждый раз выполнять всю последовательность действий из первого пункта слишком неудобно. Поэтому мы автоматизируем весь процесс. ?
Данный способ очистки очереди печати фактически ничем не отличается от первого, за одним лишь исключением, что все пункты из первого способа выполняются автоматически с помощью «батника» (файлы с расширением .bat)
1. Итак, чтобы очистить очередь печати достаточно скачать файл clearprint.bat и запустить его. В Windows 7 нужно запустить файл с правами администратора (пр. кнопка мыши — запустить от имени администратора). После запуска ждем исполнения файла (около 5 сек).
2. Готово, очередь печати пуста, а значит мы может продолжать работать над своими делами.
Недавно я записал видео о том, как очистить очередь печати. Смотрите оценивайте.
Вот, видите, нет ничего сложного. До встречи на следующих страницах сайта f1-it.ru
P.S. Не забываем подписываться на новые статьи ?

