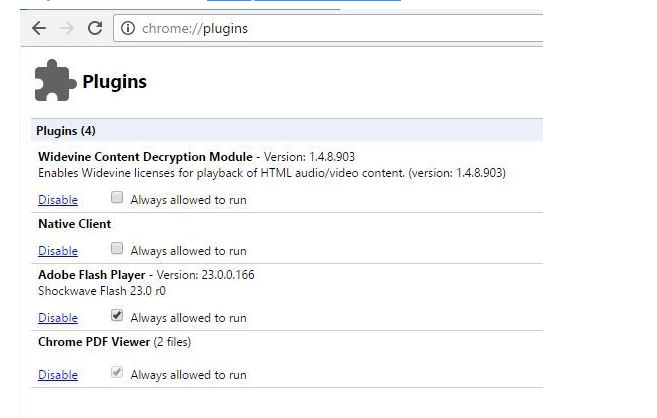Ошибка «Не удалось загрузить плагин» в Windows 10
- Содержание:
- Переименовать pepflashplayer.dll
- Запустите команды sfc и DISM
- Удалить папку PepperFlash
- Установите флажок Всегда разрешено запускать
- Отключить плагин PPAPI Flash
- Остановите Shockwave Flash
- Полностью отключить Flash плагин
- Проверьте настройки расширенного инструментария для смягчения последствий
- Переустановите Chrome
- Изменить настройки Adobe Reader
- Проверьте, включен ли плагин PDF
Решение 1 – Переименовать pepflashplayer.dll
Эта проблема может иногда появляться из-за файла pepflashplayer.dll, чтобы исправить это, достаточно просто переименовать проблемный файл. Для этого просто перейдите в каталог установки Chrome и найдите папку PepperFlash. Вы можете получить доступ к этой папке, перейдя в C: Program Files/Google/Chrome/Application/53.0.2785.116/PepperFlash. Найдите pepflashplayer.dll и измените его имя на pepflashplayerX.dll. После этого перезапустите Chrome и проверьте, решена ли проблема.
Решение 2. Запустите команды sfc и DISM
Иногда эта проблема может возникать из-за поврежденных системных файлов, вы можете исправить её с помощью команд sfc и DISM. Эти команды предназначены для сканирования вашего ПК и восстановления любых поврежденных системных файлов, которые у вас есть. Чтобы запустить эти команды, выполните следующие действия:
- Нажмите Windows Key + X и выберите Командная строка(Admin).
- Когда запустится командная строка, введите sfc /scannow и нажмите Enter. Дождитесь завершения сканирования и исправьте все поврежденные файлы.
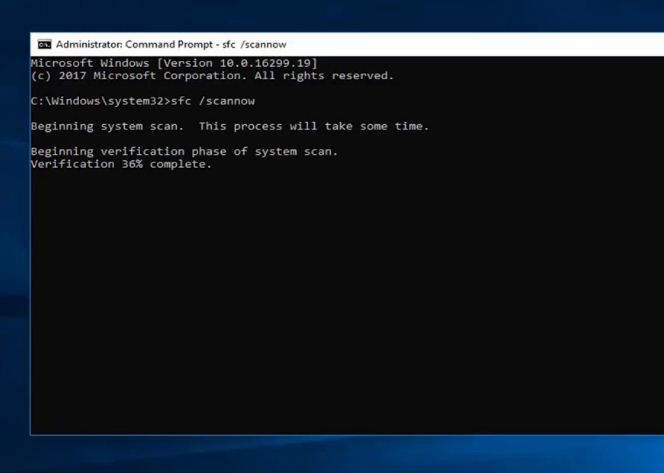
- Если команда sfc не может быть запущена, введите DISM /Online /Cleanup-Image /RestoreHealth в командную строку и подождите, пока она просканирует вашу систему и исправит все поврежденные файлы.
Решение 3 – Удалить папку PepperFlash
По словам пользователей, вы можете решить эту проблему, просто удалив папку PepperFlash с вашего компьютера. Для этого вам необходимо выполнить следующие шаги:
- Убедитесь, что Chrome полностью закрыт.
- Нажмите клавиши Windows + R и введите %localappdata%. Нажмите Enter или нажмите ОК.

- Перейдите в Google=>Chrome=>UserData и удалите папку PepperFlash .
- После удаления папки проверьте, устранена ли проблема.
Некоторые пользователи также предлагают обновить компонент pepper_flash после его удаления. Чтобы сделать это, выполните следующие действия:
- Откройте Chrome и в адресной строке введите chrome://components.
- Появится список всех доступных компонентов. Найдите компонент pepper_flash и нажмите кнопку «Check for updates» (Проверить наличие обновлений).
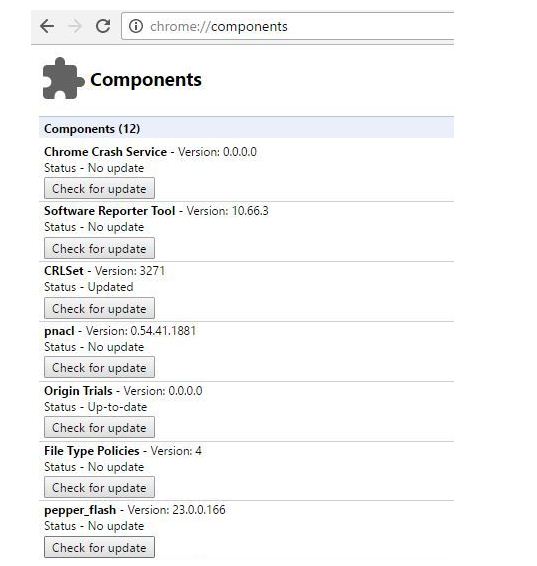
- После удаления папки PepperFlash и проверки обновлений проблема с плагином Flash должна быть полностью решена.
Решение 4 – Установите флажок Всегда разрешено запускать
Иногда эта проблема может возникнуть, если плагин Flash не настроен на постоянную работу. Чтобы устранить эту проблему, необходимо включить параметр «Всегда разрешено запускать», выполнив следующие действия:
- Откройте Chrome и введите chrome://plugins в адресной строке. Нажмите Enter.
- Теперь на экране появится список всех плагинов. Найдите Adobe Flash Player и установите флажок «Always allowed to run» (Всегда разрешено запускать).
После проверки этой опции перезапустите Chrome и проверьте, решена ли проблема.
Решение 5 – Отключить плагин PPAPI Flash
64-разрядные версии Chrome поддерживают только 64-разрядные плагины NPAPI, и если вы получаете сообщение “Не удалось загрузить плагин” в Chrome при попытке просмотра видео или любого другого содержимого Flash, вы можете попробовать это решение. Чтобы решить эту проблему, вам просто нужно отключить плагин PPAPI Flash, и проблема должна быть решена. Для этого выполните следующие простые шаги:
- Откройте Chrome и введите chrome://plugins в адресной строке. Нажмите Enter.
- Когда отобразится список установленных плагинов, нажмите “Details” (Детали).
- Вы должны увидеть две версии Adobe Flash Player. Найдите версию PPAPI Flash и нажмите кнопку «Disable» (Отключить) .
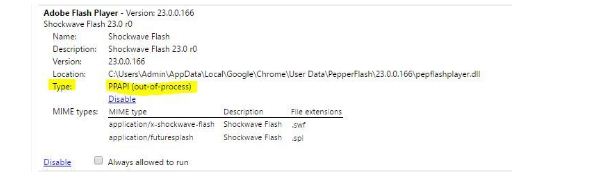
- После этого перезапустите Chrome и проверьте, решена ли проблема.
Решение 6 – Остановите Shockwave Flash
Один из предложенных способов решения этой проблемы – остановить Shockwave Flash и перезапустить его. Возможно, вы не знаете, но Chrome поставляется с собственным диспетчером задач, который работает аналогично диспетчеру задач в Windows 10. С помощью диспетчера задач Chrome вы можете закрывать не отвечающие вкладки или любые плагины, включая Shockwave Flash. Чтобы остановить подключаемый модуль с помощью диспетчера задач Chrome, выполните следующие действия.
- Нажмите кнопку «Меню» в верхнем правом углу и выберите «Дополнительные инструменты»> «Диспетчер задач». Кроме того, вы можете использовать сочетание клавиш Shift + Esc.
- Когда Chrome Task Manager откроется, найдите плагин: Shockwave Flash, выберите его и нажмите кнопку «End process» (Завершить процесс).
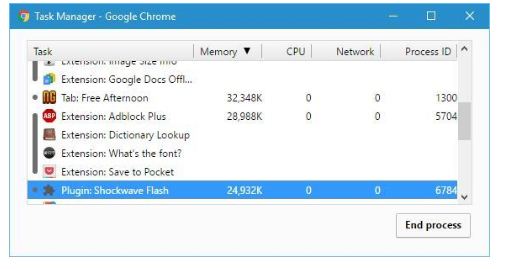
- Вы должны увидеть сообщение об ошибке Shockwave Flash. Нажмите Перезагрузить.
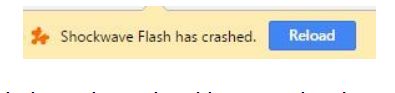
- После нажатия кнопки «Reload» (Перезагрузить) Shockwave Flash запустится снова, и содержимое Flash должно воспроизводиться без проблем.
Решение 7 – полностью отключить Flash плагин
Многие сервисы потокового видео, такие как YouTube, больше не используют Flash, поскольку они полностью переключились на HTML5. Использование Flash на одном из этих веб-сайтов может фактически вызвать такие проблемы, как этот, поэтому вы можете полностью отключить Flash-плагин в качестве обходного пути. Чтобы отключить Flash, просто перейдите в раздел плагинов в Chrome и отключите все экземпляры Adobe Flash. Имейте в виду, что это полностью отключит Flash на всех веб-сайтах, поэтому вы можете включить его позже, если вам это нужно. Подробные инструкции по отключению Adobe Flash в Chrome см. В разделе «Решение 5».
Решение 8. Проверьте настройки расширенного инструментария для смягчения последствий
Пользователи сообщали, что эта проблема возникает, если вы используете Enhanced Mitigation Toolkit, и для ее исправления необходимо проверить настройки Enhanced Mitigation Toolkit. Чтобы сделать это, выполните следующие действия:
- Перейдите в каталог Enhanced Mitigation Toolkit и запустите приложение EMT.
- Когда откроется приложение EMT, нажмите кнопку «Configure apps» (Настроить приложения).
- Найдите Chrome.exe в столбце Имя приложения. Снимите флажки SEHOP рядом с Chrome.exe
- Нажмите OK и закройте EMT. Запустите Google Chrome снова и проверьте, решена ли проблема.
Решение 9 – Переустановите Chrome
Если ни одно из приведенных выше решений не работает, вы можете попробовать переустановить Chrome. Просто удалите Chrome с вашего компьютера и загрузите последнюю версию. После загрузки и установки последней версии проверьте, решена ли проблема.
Решение 10. Изменить настройки Adobe Reader
Иногда в Adobe Reader и Google Chrome могут возникать определенные проблемы с совместимостью, что приводит к появлению ошибки «Не удается загрузить плагин», но эту проблему можно исправить, изменив настройки Adobe Reader. Для этого выполните следующие действия:
- Откройте Adobe Reader и перейдите в «Редактирование»> «Установки»> «Интернет».
- Найдите «Показать PDF в браузере» и включите / отключите его.
- Обновите страницу, которую вы пытаетесь просмотреть в Chrome, и проверьте, решена ли проблема.
Решение 11. Проверьте, включен ли плагин PDF
Если у вас установлено несколько плагинов PDF, вы можете столкнуться с этой проблемой. Чтобы это исправить, вам нужно перейти в раздел плагинов и проверить, работает ли соответствующий плагин. Чтобы сделать это, выполните следующие действия:
- В адресной строке введите chrome://plugins и нажмите Enter .
- Когда появится список плагинов, нажмите «Подробнее» .
- Найдите Chrome PDF Viewer и убедитесь, что он включен.
- Если вы видите плагин Adobe PDF для Firefox и Netscape в списке плагинов, убедитесь, что вы отключили его, нажав кнопку «Отключить» рядом с именем плагина.
- Помимо включения плагина PDF, вы можете установить флажок «Всегда разрешено запускать» рядом с плагином Chrome PDF Viewer.